Actualización 2024 abril: Deje de recibir mensajes de error y ralentice su sistema con nuestra herramienta de optimización. Consíguelo ahora en este enlace
- Descarga e instala la herramienta de reparación aquí.
- Deja que escanee tu computadora.
- La herramienta entonces repara tu computadora.
Si no ha configurado su PC para el inicio de sesión automático, aparecen dos pantallas cuando inicia o se conecta a su PC con Windows 10: la pantalla de bloqueo y la pantalla de inicio de sesión.
Aunque es similar, la pantalla de inicio de sesión es la que se ve después de seleccionar su cuenta (si hay varias cuentas en el dispositivo), haga clic con el mouse o presione una tecla del teclado. Esta es la pantalla donde ingresas tu contraseña.
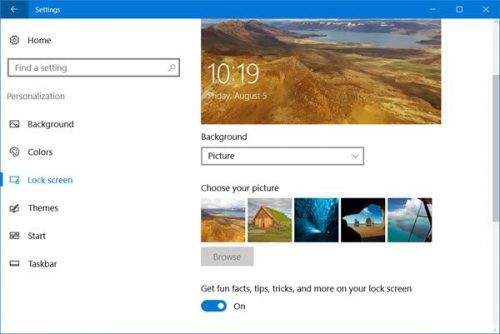
La pantalla de bloqueo, por otro lado, es lo que ve la primera vez que inicia, despierta su PC o inmediatamente después de bloquearla. La pantalla de bloqueo de Windows 10 muestra la hora y se puede configurar para mostrar información útil, como el clima o las notificaciones por correo electrónico.
Deshabilitar el bloqueo de pantalla con cuenta local sin contraseña
Este es otro método que puede ayudarte. Desactive la pantalla de inicio de sesión en Windows 10. Pero es un poco más. El método 1 es más fácil que el método 2, pero es posible que algunos usuarios quieran conocer otras formas de hacer lo mismo. Este proceso es para ellos. Este método se divide en dos pasos. Puede desactivar u omitir la pantalla de inicio de sesión siguiendo estos pasos.
Paso 1: migrar a una cuenta local. Migrar a una cuenta local desde una cuenta de Microsoft en Windows 10 es muy fácil. Si está utilizando la última versión de Windows 10, generalmente conocida como la versión Autumn Creator Update, este paso deshabilita la pantalla de inicio de sesión. Pero hay dos condiciones. La primera es "No puede establecer una contraseña para su cuenta local" y la segunda es "Solo puede tener una cuenta de usuario".
Paso 2: Primero presiona Win + I en el teclado. Abre la ventana de configuración.
Paso 3: Ahora ve desde el menú Inicio a "Configuración"> Cuentas.
Paso 4: A continuación, encontrará la opción "Iniciar sesión con una cuenta local". Simplemente haz clic en él.
Paso 5: Ahora se te pedirá la contraseña de tu cuenta de MS para asegurarte de que eres tú. Sólo termina el cheque.
Actualización de abril de 2024:
Ahora puede evitar problemas en la PC utilizando esta herramienta, como protegerse contra la pérdida de archivos y el malware. Además, es una excelente manera de optimizar su computadora para obtener el máximo rendimiento. El programa corrige los errores comunes que pueden ocurrir en los sistemas Windows con facilidad, sin necesidad de horas de resolución de problemas cuando tiene la solución perfecta a su alcance:
- Paso 1: Descargar PC Repair & Optimizer Tool (Windows 10, 8, 7, XP, Vista - Microsoft Gold Certified).
- Paso 2: Haga clic en “Iniciar escaneado”Para encontrar problemas de registro de Windows que podrían estar causando problemas en la PC.
- Paso 3: Haga clic en “Repara todo”Para solucionar todos los problemas.
Paso 6, luego ingrese los detalles de la cuenta del usuario local. Todo lo que tienes que hacer es introducir el nombre de usuario. El campo de contraseña debe estar vacío.
Paso 7 Una vez que se especifica todo, se desconecta de tu cuenta de Microsoft y crea una cuenta de administrador local.
Usa el editor de registro

- Busca una orden regedit y ejecuta
- Haga doble clic en él para expandir HKEY_LOCAL_MACHINE en el panel izquierdo.
- Haga doble clic para ampliar el SOFTWARE.
- Haga doble clic para ampliar las directivas.
- Al hacer doble clic, puede ampliar Microsoft.
- No haga doble clic de nuevo, pero haga clic derecho en Windows.
- Haga clic en Nuevo, luego en Clave.
- Cambie el nombre de la nueva clave #1 que acaba de crear como personalización y presione Entrar.
- En la carpeta Personalización, haga clic con el botón derecho en el panel derecho del Editor del Registro, seleccione Nuevo y luego seleccione D-WORD (32-bit). Aparecerá un nuevo elemento llamado Nuevo valor #1 en el panel derecho del editor de registro, cámbiele el nombre a NoLockScreen y presione Entrar.
- Haga doble clic en NoLockScreen para abrir los datos de valor. En Información del valor, cambie el valor de 0 a 1 y haga clic en Aceptar.
Usando el editor de políticas de grupo
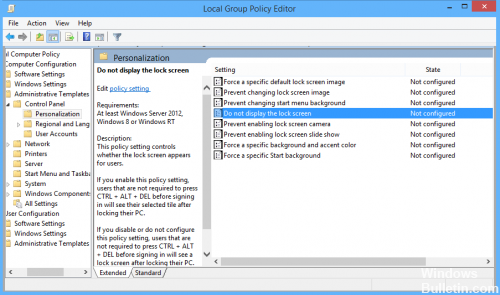
Aunque los cambios en el registro de Windows 10 deshabilitan la pantalla de bloqueo en Windows 10 Home y Windows 10 Pro, estos últimos usuarios tienen un método alternativo ligeramente más rápido.
- Busque "Gpedit" en la barra de búsqueda de Windows 10 y seleccione el resultado apropiado.
- En la ventana del Editor de políticas de grupo local, observe la barra de menú a la izquierda y haga doble clic en Plantillas administrativas.
- Haga doble clic en el Panel de control.
- Seleccione Personalización.
- Haga doble clic en No mostrar la pantalla de bloqueo en el panel derecho.
- En la parte superior izquierda, elija Activado, luego Aplicar, luego Aceptar.
https://h30434.www3.hp.com/t5/Notebook-Boot-and-Lockup/Disable-WIndows-10-lock-screen/td-p/6234304
Sugerencia del experto: Esta herramienta de reparación escanea los repositorios y reemplaza los archivos dañados o faltantes si ninguno de estos métodos ha funcionado. Funciona bien en la mayoría de los casos donde el problema se debe a la corrupción del sistema. Esta herramienta también optimizará su sistema para maximizar el rendimiento. Puede ser descargado por Al hacer clic aquí

CCNA, desarrollador web, solucionador de problemas de PC
Soy un entusiasta de la computación y un profesional de TI practicante. Tengo años de experiencia detrás de mí en programación de computadoras, solución de problemas de hardware y reparación. Me especializo en desarrollo web y diseño de bases de datos. También tengo una certificación CCNA para diseño de red y solución de problemas.

