Actualización 2024 abril: Deje de recibir mensajes de error y ralentice su sistema con nuestra herramienta de optimización. Consíguelo ahora en este enlace
- Descarga e instala la herramienta de reparación aquí.
- Deja que escanee tu computadora.
- La herramienta entonces repara tu computadora.
Las ventanas desplegables son una gran característica. Arrastre una ventana a la esquina o al costado de la pantalla y Windows la redimensionará automáticamente para llenar este campo. Cuando agarra una ventana en un lado de la pantalla, Windows muestra una vista en miniatura de las otras ventanas abiertas que puede usar para llenar la otra mitad. Es Snap Assist, y si no te gusta, puedes apagarlo.

A algunas personas les encanta la función Snap Assist y otras piensan que interrumpe su trabajo. Sea cual sea su preferencia, es fácil desactivar Snap Assist si no le gusta.
Cómo deshabilitar Windows Snap Assist en Windows 10
Para deshabilitar Snap Assist en Windows 10, inicie la aplicación Configuración desde el menú Inicio o búsquela usando Cortana o Windows Search. En la ventana Configuración, haga clic en Sistema.
En la ventana Preferencias del sistema, busque y haga clic en Multitarea en la columna de la izquierda. En la categoría "Trabajar con varias ventanas" a la derecha, encontrará la ventana Cuando hago clic en una ventana, mostrar lo que puedo hacer clic junto a ella y establecerla en Desactivado. Esto deshabilita Snap Assist en Windows 10.
Actualización de abril de 2024:
Ahora puede evitar problemas en la PC utilizando esta herramienta, como protegerse contra la pérdida de archivos y el malware. Además, es una excelente manera de optimizar su computadora para obtener el máximo rendimiento. El programa corrige los errores comunes que pueden ocurrir en los sistemas Windows con facilidad, sin necesidad de horas de resolución de problemas cuando tiene la solución perfecta a su alcance:
- Paso 1: Descargar PC Repair & Optimizer Tool (Windows 10, 8, 7, XP, Vista - Microsoft Gold Certified).
- Paso 2: Haga clic en “Iniciar escaneado”Para encontrar problemas de registro de Windows que podrían estar causando problemas en la PC.
- Paso 3: Haga clic en “Repara todo”Para solucionar todos los problemas.
Una vez que haya deshabilitado Snap Assist, simplemente cierre la ventana de Configuración de Windows 10, luego intente adjuntar una aplicación o ventana a un lado o esquina de su escritorio de Windows 10. Notará que la aplicación funciona bien, pero el espacio restante en su escritorio permanece igual sin la presencia de las aplicaciones recomendadas por Snap Assist.
Si, en su ausencia, nota que Snap Assist es más valioso de lo que pensaba, simplemente vuelva a Configuración> Sistema> Multitarea y habilite la opción Snap Assist nuevamente.
Deshabilite Windows Snap con un clic del mouse
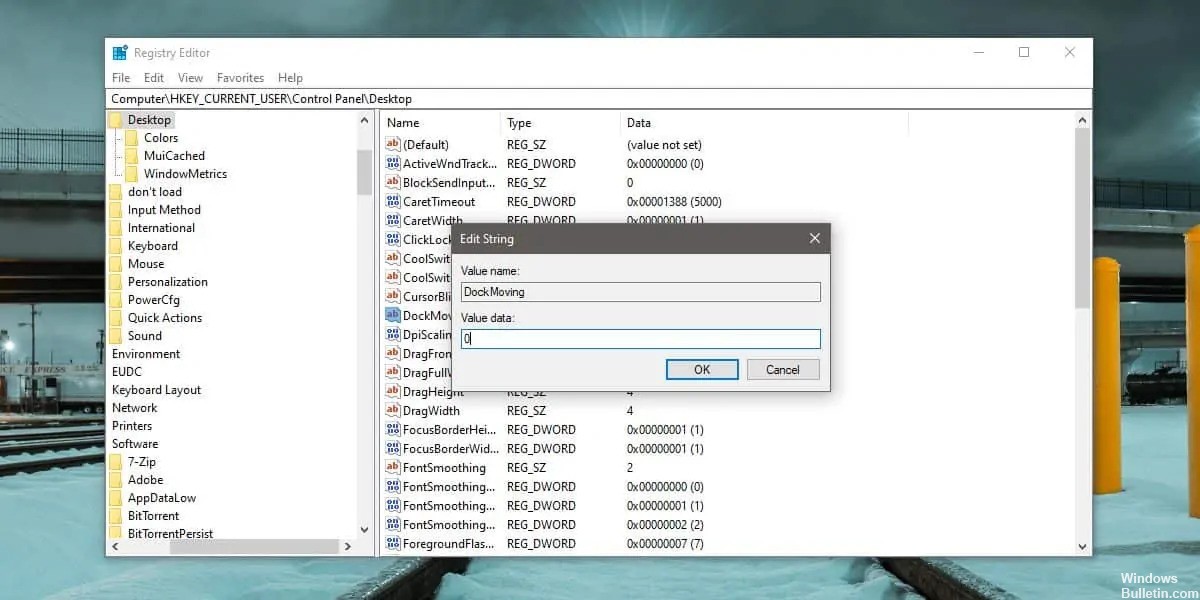
Toque la combinación de teclas Win + R para abrir el runbox. En el área de ejecución, escriba lo siguiente y presione Entrar. Como editamos el registro, necesita derechos de administrador.
regedit
Una vez que el editor del Registro esté abierto, vaya a la siguiente ubicación.
HKEY_CURRENT_USER \ Control Panel \ Desktop
Encuentre la siguiente clave y haga doble clic en ella. Establezca el valor en 0, cierre sesión y luego vuelva a iniciar sesión en su sistema.
DockMoving
Conclusión
La Ayuda rápida le ofrece una forma rápida y fácil de almacenar sus ventanas. Pero si desea deshabilitarlo, siempre puede hacerlo utilizando los métodos anteriores.
https://support.microsoft.com/en-us/help/4027324/windows-10-snap-your-windows
Sugerencia del experto: Esta herramienta de reparación escanea los repositorios y reemplaza los archivos dañados o faltantes si ninguno de estos métodos ha funcionado. Funciona bien en la mayoría de los casos donde el problema se debe a la corrupción del sistema. Esta herramienta también optimizará su sistema para maximizar el rendimiento. Puede ser descargado por Al hacer clic aquí

CCNA, desarrollador web, solucionador de problemas de PC
Soy un entusiasta de la computación y un profesional de TI practicante. Tengo años de experiencia detrás de mí en programación de computadoras, solución de problemas de hardware y reparación. Me especializo en desarrollo web y diseño de bases de datos. También tengo una certificación CCNA para diseño de red y solución de problemas.

