Actualización 2024 abril: Deje de recibir mensajes de error y ralentice su sistema con nuestra herramienta de optimización. Consíguelo ahora en este enlace
- Descarga e instala la herramienta de reparación aquí.
- Deja que escanee tu computadora.
- La herramienta entonces repara tu computadora.
La función Colecciones es una opción especial en Microsoft Edge, así que apostamos a que desea saber cómo activarlo y usarlo. Las colecciones le permiten guardar sitios web, imágenes y otro contenido del sitio web para referencia futura.
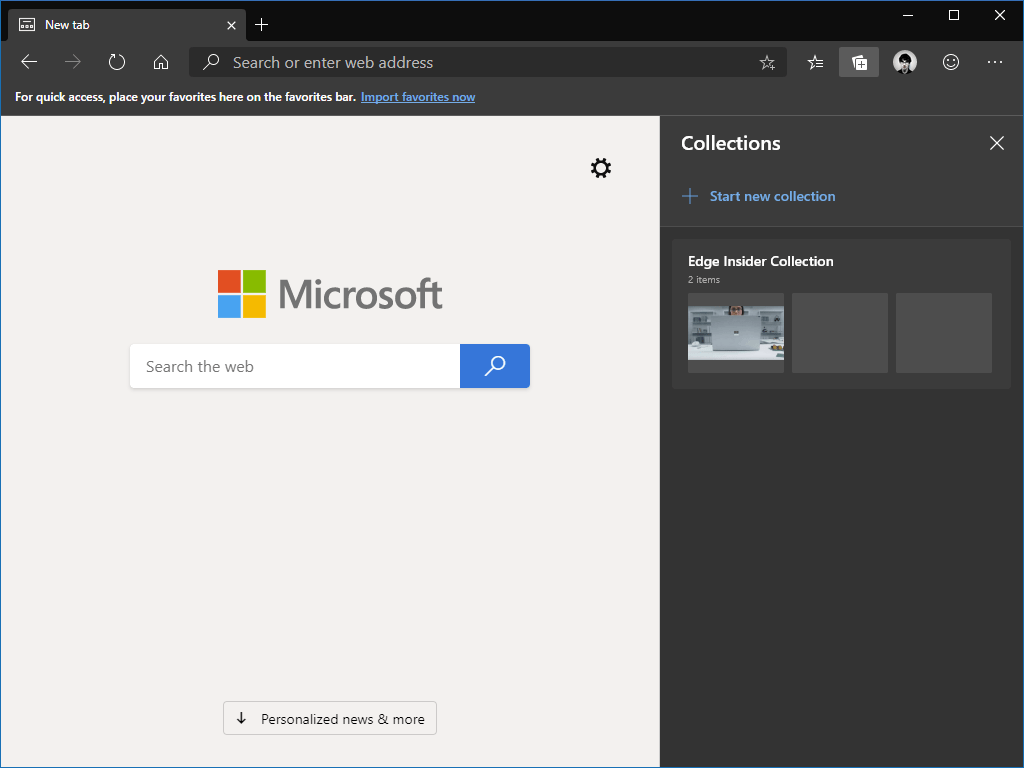
También puede reorganizar elementos, agregar notas o resaltar contenido específico. En última instancia, puede usarlos para facilitar el trabajo en un documento de investigación sin tener que copiar y pegar entre Word y el navegador, ya que las colecciones se pueden exportar a Excel y Word.
El informe ya está disponible en los canales Edge Insider Canary y Dev. Simplemente prepárese para activarlo manualmente siguiendo los pasos a continuación.
Características clave de las colecciones en Microsoft Edge
Acceda a sus colecciones a través de sus dispositivos: hemos agregado sincronización de colecciones. Sabemos que algunos de ustedes han experimentado problemas de sincronización. Tus comentarios nos han ayudado a mejorar. Sabemos que este es un escenario importante y estamos listos para ponerlo a prueba. Si ha iniciado sesión en compilaciones de Microsoft Edge Preview con el mismo perfil en diferentes computadoras, las colecciones se sincronizarán entre sí.
Abrir todos los enlaces de una colección en una nueva ventana: escuchamos que desea una forma fácil de abrir todos los sitios web almacenados en una colección. Prueba "Abrir todo" en el menú Compartir y más para abrir las pestañas en una nueva ventana, o en el menú de acceso directo de una colección para abrirlas como pestañas en la ventana actual, de modo que puedas continuar donde lo dejaste. También hemos escuchado que está buscando una forma sencilla de guardar un grupo de pestañas en una colección. Estamos trabajando activamente en esto y esperamos compartirlo con usted cuando esté listo.
Cambiar el título del mapa: preguntó si era posible cambiar el nombre de los títulos de los elementos de las colecciones para que sean más fáciles de entender. Ahora usted puede. Para cambiar un título, haga clic con el botón derecho y seleccione "Editar" en el menú contextual. Aparecerá un cuadro de diálogo que le dará la posibilidad de cambiar el nombre del título.
Tema oscuro en colecciones: sabemos que le gusta el tema oscuro en las colecciones y queremos asegurarnos de ofrecer una gran experiencia en las colecciones. Recibimos comentarios sobre las notas que procesamos. Pruébelo y háganos saber lo que piensa.
Pruebe el menú desplegable de colecciones Entendemos que, como usuario activo de las colecciones, le hemos mostrado el menú lateral "Pruebe las colecciones", aunque ya haya utilizado esta función antes. Ahora hemos bajado el flyout.
Compartir una colección: nos dijo que quería compartir el contenido que había recopilado. Hemos planeado mucho trabajo para respaldar mejor el intercambio de escenarios. Una forma de compartir hoy es usar la opción "Copiar todo" agregada al menú "Compartir y más", o seleccionar elementos individuales y copiarlos usando el botón "Copiar" de la barra de herramientas.
Actualización de abril de 2024:
Ahora puede evitar problemas en la PC utilizando esta herramienta, como protegerse contra la pérdida de archivos y el malware. Además, es una excelente manera de optimizar su computadora para obtener el máximo rendimiento. El programa corrige los errores comunes que pueden ocurrir en los sistemas Windows con facilidad, sin necesidad de horas de resolución de problemas cuando tiene la solución perfecta a su alcance:
- Paso 1: Descargar PC Repair & Optimizer Tool (Windows 10, 8, 7, XP, Vista - Microsoft Gold Certified).
- Paso 2: Haga clic en “Iniciar escaneado”Para encontrar problemas de registro de Windows que podrían estar causando problemas en la PC.
- Paso 3: Haga clic en “Repara todo”Para solucionar todos los problemas.
Crear un acceso directo de escritorio con un borde personalizado
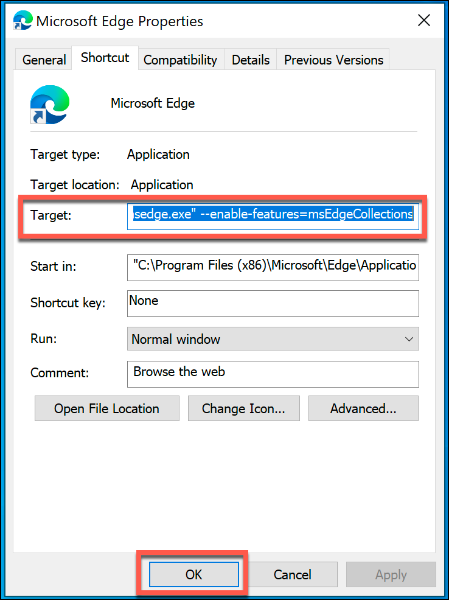
- Para acceder a la función Colecciones en Microsoft Edge, debe crear y editar un acceso directo en el escritorio. Microsoft Edge generalmente agrega un acceso directo de escritorio durante la instalación, por lo que puede cambiarlo en cualquier momento.
- De lo contrario, para crear un nuevo acceso directo de Edge, haga clic en el menú Inicio y busque "Microsoft Edge" en la lista de software instalado. Arrastre Edge desde la lista del menú Inicio al escritorio para crear un nuevo acceso directo.
- Una vez que se crea un acceso directo a Microsoft Edge, haga clic con el botón derecho en el acceso directo y seleccione Propiedades. Desde aquí, haga clic en la pestaña de acceso directo.
- Agregue –enable-features = msEdgeCollections inmediatamente después de ingresar msedge.exe en el campo Destino.
- Haga clic en Aceptar para guardar el cambio, luego cierre la configuración de acceso directo.
- Si la configuración es correcta, ahora puede acceder a la función Colecciones en Edge. Debe usar este enlace para mostrarlo en la ventana de navegación de Edge.
Habilite la función de colecciones en el navegador Microsoft Edge
La función Colecciones aún no se ha lanzado para todos los usuarios de Edge, pero puede acceder a ella a través de un simple truco explicado en esta publicación. El procedimiento para habilitar la función Colecciones en la versión estable del nuevo Edge es el siguiente:
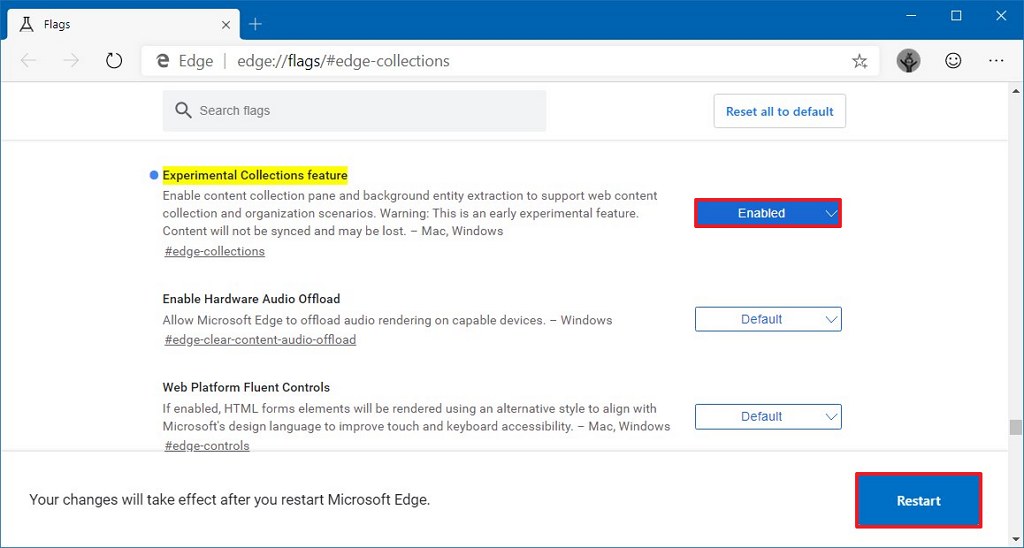
1] Descargue la última versión del nuevo navegador Edge del sitio web oficial. El truco solo funciona con la versión estable del nuevo navegador Edge.
2] Cree un acceso directo en el escritorio para el nuevo navegador Edge.
3] Haga clic derecho en el acceso directo del escritorio para el nuevo navegador Edge y seleccione Propiedades.
4] En la pestaña Acceso directo (que estaría abierta de forma predeterminada), agregue el siguiente sufijo al campo Destino, dejando un espacio entre la última letra y el sufijo:
–Enable-features = msEdgeCollections
5] El camino final debería verse así:
C: \ Archivos de programa (x86) \ Microsoft \ Edge \ Application \ msedge.exe ”–enable-features = msEdgeCollections
Donde la unidad C: es la unidad del sistema.
6] Haga clic en Aplicar, luego haga clic en Aceptar para guardar la configuración.
https://blogs.windows.com/msedgedev/2019/08/20/collections-now-available-microsoft-edge-preview/
Sugerencia del experto: Esta herramienta de reparación escanea los repositorios y reemplaza los archivos dañados o faltantes si ninguno de estos métodos ha funcionado. Funciona bien en la mayoría de los casos donde el problema se debe a la corrupción del sistema. Esta herramienta también optimizará su sistema para maximizar el rendimiento. Puede ser descargado por Al hacer clic aquí

CCNA, desarrollador web, solucionador de problemas de PC
Soy un entusiasta de la computación y un profesional de TI practicante. Tengo años de experiencia detrás de mí en programación de computadoras, solución de problemas de hardware y reparación. Me especializo en desarrollo web y diseño de bases de datos. También tengo una certificación CCNA para diseño de red y solución de problemas.

