Actualizado 2024 de mayo: Deje de recibir mensajes de error y ralentice su sistema con nuestra herramienta de optimización. Consíguelo ahora en este enlace
- Descarga e instala la herramienta de reparación aquí.
- Deja que escanee tu computadora.
- La herramienta entonces repara tu computadora.
El código PIN es un medio de autenticación muy poderoso en Windows 10 que le permite conectarse más rápido a una computadora con Windows 10. Windows 10 puede almacenar de 0 a 50 PIN al menos y como máximo. Esto puede aumentar la seguridad de la computadora y un usuario no puede usar los PIN utilizados anteriormente para conectarse a una computadora. En este artículo, le mostraremos cómo habilitar o deshabilitar el historial del código PIN en Windows 10.
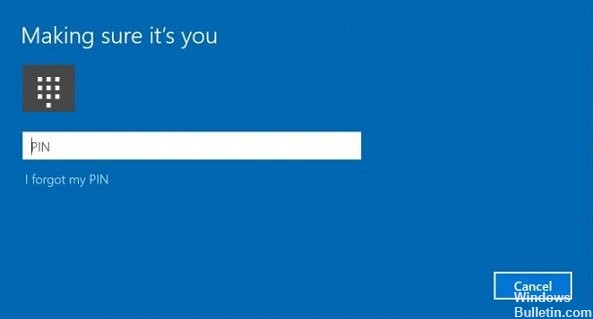
La principal diferencia entre un PIN y una contraseña es el dispositivo en el que se pueden usar.
- Aunque puede iniciar sesión en su cuenta de Microsoft con su contraseña desde cualquier dispositivo y red, un código PIN solo se puede usar con un dispositivo en el que lo haya creado. Considérelo como una contraseña para una cuenta local (que no sea de Microsoft).
- Cuando inicia sesión con una contraseña en un dispositivo en línea, se transfiere a los servidores de Microsoft para su verificación. Un código PIN no se envía a ninguna parte y realmente se comporta como una contraseña local almacenada en su PC.
- Si su dispositivo está equipado con un módulo TPM, el código PIN también está protegido y encriptado mediante el soporte de hardware TPM. Por ejemplo, protege contra ataques de fuerza bruta por el PIN. Después de demasiados errores de evaluación, el dispositivo está bloqueado.
Sin embargo, un PIN no reemplaza una contraseña. Para configurar un código PIN, es necesario definir una contraseña para su cuenta de usuario.
Para habilitar o deshabilitar el historial de PIN mediante la política de grupo
1. Abre el Grupo Local Editor de directivas.
2 En el panel izquierdo del editor de políticas de grupo local, navegue a la ubicación que se muestra a continuación.
3 Configuración de la computadora \ Modelos administrativos \ Sistema \ Complejidad del código PIN
4 Haga doble clic en la política de historial en el panel derecho de Complejidad de código PIN en el editor de políticas de grupo local para editarla.
Actualización de mayo de 2024:
Ahora puede evitar problemas en la PC utilizando esta herramienta, como protegerse contra la pérdida de archivos y el malware. Además, es una excelente manera de optimizar su computadora para obtener el máximo rendimiento. El programa corrige los errores comunes que pueden ocurrir en los sistemas Windows con facilidad, sin necesidad de horas de resolución de problemas cuando tiene la solución perfecta a su alcance:
- Paso 1: Descargar PC Repair & Optimizer Tool (Windows 10, 8, 7, XP, Vista - Microsoft Gold Certified).
- Paso 2: Haga clic en “Iniciar escaneado”Para encontrar problemas de registro de Windows que podrían estar causando problemas en la PC.
- Paso 3: Haga clic en “Repara todo”Para solucionar todos los problemas.
Realice el paso 5 (deshabilitar) o el paso 6 (habilitar) a continuación para lo que desea hacer.
5 Para deshabilitar el historial de PIN
A) Seleccione (Elemento) Desconfigurado o deshabilitado, haga clic en Aceptar, luego continúe con el paso 7.
Nota: La configuración predeterminada no está configurada.
6 Para activar el historial de PIN
A) Seleccione (Período) Activado, ingrese un número entre los PIN anteriores de 1 y 50 para guardar en el historial, haga clic en Aceptar, luego continúe con el paso 7.
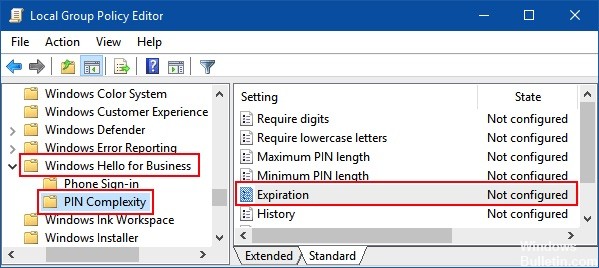
Para habilitar o deshabilitar la caducidad de un código PIN utilizando el editor de registro
Para habilitar o deshabilitar la caducidad del PIN, puede cambiar el valor del valor de caducidad DWORD en la clave de registro. Esta opción está disponible para todas las ediciones de Windows 10.
Paso 1: abra el editor de registro.
Presione Win + R para mostrar el cuadro de diálogo Ejecutar. Escribe regedit, luego presiona Enter.
Paso 2: cuando se abre el Editor del registro, vaya a la siguiente ruta:
HKEY_LOCAL_MACHINE \ SOFTWARE \ Policies \ Microsoft \ PassportForWork \ PINComplexity
En el panel derecho de PINComplexity, haga doble clic en EXPIRY WORD para cambiarlo.
Paso 3: para activar la expiración del PIN: seleccione Decimal, ingrese un número entre 1 y 730 días, luego haga clic en Aceptar.
Paso 4: Desactivar vencimiento de PIN: puede eliminar la PALABRA de fecha de vencimiento.

CONCLUSIÓN
La pregunta es cómo habilitar y deshabilitar la expiración del PIN de Windows 10. Si vuelve a este problema. No olvide este artículo y las soluciones.
Sugerencia del experto: Esta herramienta de reparación escanea los repositorios y reemplaza los archivos dañados o faltantes si ninguno de estos métodos ha funcionado. Funciona bien en la mayoría de los casos donde el problema se debe a la corrupción del sistema. Esta herramienta también optimizará su sistema para maximizar el rendimiento. Puede ser descargado por Al hacer clic aquí

CCNA, desarrollador web, solucionador de problemas de PC
Soy un entusiasta de la computación y un profesional de TI practicante. Tengo años de experiencia detrás de mí en programación de computadoras, solución de problemas de hardware y reparación. Me especializo en desarrollo web y diseño de bases de datos. También tengo una certificación CCNA para diseño de red y solución de problemas.

