Actualización 2024 abril: Deje de recibir mensajes de error y ralentice su sistema con nuestra herramienta de optimización. Consíguelo ahora en este enlace
- Descarga e instala la herramienta de reparación aquí.
- Deja que escanee tu computadora.
- La herramienta entonces repara tu computadora.
En Windows 10, el adaptador de red es un componente omnipresente que le permite conectarse a la red e Internet mediante una conexión por cable o inalámbrica. Comprender su velocidad de conexión actual puede ser útil en muchos casos.
Por ejemplo, verificar la velocidad de su conexión es útil para determinar si el adaptador funciona dentro de sus especificaciones técnicas y puede ayudarlo a diagnosticar problemas de rendimiento. Si está actualizando su servicio de Internet a un nivel más rápido, conocer la velocidad máxima del adaptador Wi-Fi o Ethernet confirmará si puede usar el ancho de banda completo.
Si está considerando actualizar su red a 10 Gbps, puede determinar rápidamente si necesita reemplazar la tarjeta. O, si está utilizando un adaptador de red USB y no hay información sobre él, puede usar la velocidad de conexión para determinar si está utilizando un chipset de 100 Mbps o 1 Gbps.
Verifique la velocidad del adaptador de red con la aplicación de configuración

- Abra la aplicación de configuración en Windows 10.
- Si está utilizando una conexión por cable, vaya a Redes e Internet -> Ethernet. Si su adaptador de red es inalámbrico, vaya a Redes e Internet -> Wi-Fi
- Haga clic en el enlace Editar propiedades del adaptador.
- Haga doble clic en el adaptador cuya velocidad desea saber. El siguiente cuadro de diálogo contiene la información necesaria sobre la velocidad del adaptador.
Actualización de abril de 2024:
Ahora puede evitar problemas en la PC utilizando esta herramienta, como protegerse contra la pérdida de archivos y el malware. Además, es una excelente manera de optimizar su computadora para obtener el máximo rendimiento. El programa corrige los errores comunes que pueden ocurrir en los sistemas Windows con facilidad, sin necesidad de horas de resolución de problemas cuando tiene la solución perfecta a su alcance:
- Paso 1: Descargar PC Repair & Optimizer Tool (Windows 10, 8, 7, XP, Vista - Microsoft Gold Certified).
- Paso 2: Haga clic en “Iniciar escaneado”Para encontrar problemas de registro de Windows que podrían estar causando problemas en la PC.
- Paso 3: Haga clic en “Repara todo”Para solucionar todos los problemas.
Tenga en cuenta que la velocidad que se muestra aquí es la velocidad teórica de su adaptador de red. Su velocidad de transferencia de datos de transmisión puede ser más lenta. Sin embargo, la velocidad del adaptador le dirá si su conexión Ethernet es Fast Ethernet (100 Mbps) o Gigabit Ethernet (1 Gbps), por ejemplo. También puede darle una idea de cuántas transmisiones MIMO simultáneas admite su red Wi-Fi.
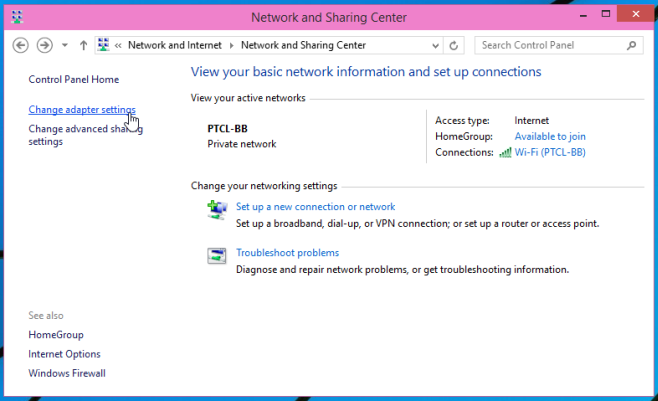
Verifique la velocidad de los adaptadores de red en el Centro de redes y recursos compartidos.
- Abra el panel de control (vista de icono) y haga clic / presione el icono del Centro de redes y recursos compartidos para abrir el Centro de redes y recursos compartidos.
- Haga clic / presione un enlace de Conexiones para obtener la velocidad deseada del adaptador de red.
- Verá la velocidad máxima actual en Mbps (megabits por segundo) para el adaptador de red seleccionado.
Verifique la velocidad del adaptador de red inalámbrica con el comando Netsh.
- Abra un símbolo del sistema o PowerShell.
Escriba el siguiente comando y presione Entrar (ver captura de pantalla a continuación)- netsh wlan show interfaces
- Ahora verá la velocidad máxima actual de recepción y transmisión en Mbps (megabits por segundo) para sus adaptadores de red inalámbrica.
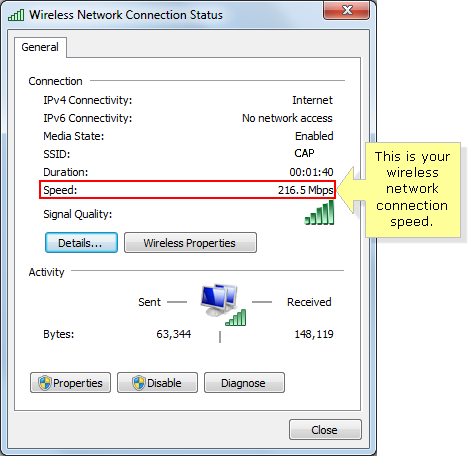
Comprobación desde un símbolo del sistema
Puede usar el comando wmic NIC, donde “NetEnabled = 'true” obtiene el “nombre” y la “velocidad” para mantener la velocidad de su conexión, y este comando funciona tanto para conexiones cableadas como inalámbricas.
Para las conexiones inalámbricas, también puede usar el comando netsh wlan show interfaces para mostrar su velocidad de envío y recepción y otros detalles sobre su conexión inalámbrica.
Si utiliza cualquiera de estos comandos con frecuencia, siempre puede guardar uno o ambos en un archivo por lotes con el comando Pausa al final. Luego guárdelos en una ubicación a la que pueda acceder rápida y fácilmente.

LAN lenta
Transmisiones LAN puede ser lento, y hay varios factores que lo causan. Primero, es posible que el hardware del sistema desde el que está transfiriendo archivos no admita velocidades de transferencia más altas. Esto incluye todo, desde la velocidad del disco duro o SSD (porque los datos se leen o escriben desde él) hasta la velocidad que admite su tarjeta de red. Además, el enrutador y los cables utilizados para conectarse a la red (cables Ethernet) también afectan las velocidades de transferencia. Todo esto también es importante para el sistema al que está enviando archivos. Si el otro sistema es lento, realmente no importa qué tan rápido su sistema pueda enviar datos. El otro sistema lo recibirá a su propio ritmo.
Finalmente, la congestión de la red también ralentizará la transferencia. Realmente hay muchos factores que pueden limitar la velocidad de transmisión en la red, y se necesita mucho trabajo para optimizarlos.
https://dfarq.homeip.net/check-your-network-speed-in-windows-10/
Sugerencia del experto: Esta herramienta de reparación escanea los repositorios y reemplaza los archivos dañados o faltantes si ninguno de estos métodos ha funcionado. Funciona bien en la mayoría de los casos donde el problema se debe a la corrupción del sistema. Esta herramienta también optimizará su sistema para maximizar el rendimiento. Puede ser descargado por Al hacer clic aquí

CCNA, desarrollador web, solucionador de problemas de PC
Soy un entusiasta de la computación y un profesional de TI practicante. Tengo años de experiencia detrás de mí en programación de computadoras, solución de problemas de hardware y reparación. Me especializo en desarrollo web y diseño de bases de datos. También tengo una certificación CCNA para diseño de red y solución de problemas.

