Actualización 2024 abril: Deje de recibir mensajes de error y ralentice su sistema con nuestra herramienta de optimización. Consíguelo ahora en este enlace
- Descarga e instala la herramienta de reparación aquí.
- Deja que escanee tu computadora.
- La herramienta entonces repara tu computadora.
Adobe Acrobat es una familia de software de aplicación que le permite ver, imprimir y administrar documentos portátiles o archivos PDF. Es un actualizado Adobe Reader que ofrece funciones más mejoradas. Con este software, puede ver archivos PDF sin conexión y en línea. También le permite crear, editar, administrar e imprimir fácilmente archivos PDF.
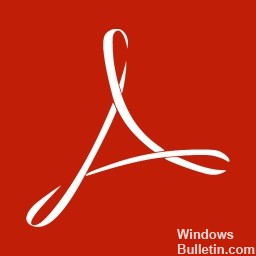
Sin embargo, Adobe Acrobat puede presentar un comportamiento irregular en diferentes etapas de uso, lo que puede afectar la usabilidad. Hay varias razones por las que Adobe Acrobat no se abre. Su versión puede estar desactualizada o no actualizada por Adobe, por lo que debe consultar el sitio web de la compañía para obtener actualizaciones que pueda descargar e instalar. En este artículo, encontrará varias formas de resolver eficazmente su problema con Adobe Acrobat.
Cómo solucionar el problema de no abrir Adobe Acrobat:
Desinstalar y reinstalar Adobe Acrobat
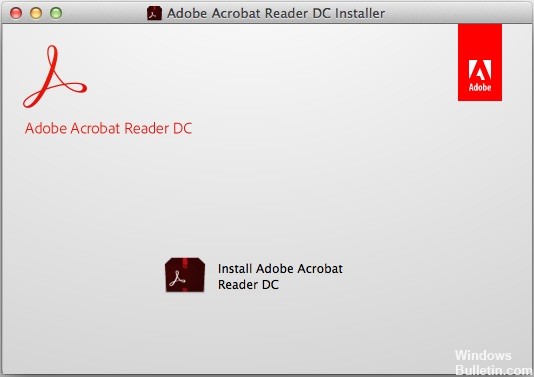
- Salga de Adobe Acrobat si se está ejecutando.
- Abra el cuadro de comando Ejecutar o presione las teclas Windows y R simultáneamente.
- En el cuadro de comando Ejecutar, escriba Panel de control y luego presione Aceptar.
- En el Panel de control, haga clic en Programas y características.
- En la lista de programas instalados, seleccione Adobe Acrobat y haga clic en Desinstalar.
- En el cuadro de diálogo de confirmación, haga clic en Sí.
- Después de desinstalar Adobe Acrobat DC, reinicie su computadora.
- Vaya a la página de descarga de Adobe Acrobat Reader. Verifique los requisitos mínimos del sistema y asegúrese de que su computadora cumpla con los requisitos.
- Si es así, haga clic en Instalar ahora. Espere hasta que se complete la descarga.
- Si el mensaje sobre la descarga de archivos aparece en la parte inferior de la ventana del navegador, haga clic en Ejecutar.
- Cuando aparezca el mensaje de confirmación para el final de la instalación, haga clic en Finalizar.
- Intente reiniciar su Adobe Acrobat.
Actualización de abril de 2024:
Ahora puede evitar problemas en la PC utilizando esta herramienta, como protegerse contra la pérdida de archivos y el malware. Además, es una excelente manera de optimizar su computadora para obtener el máximo rendimiento. El programa corrige los errores comunes que pueden ocurrir en los sistemas Windows con facilidad, sin necesidad de horas de resolución de problemas cuando tiene la solución perfecta a su alcance:
- Paso 1: Descargar PC Repair & Optimizer Tool (Windows 10, 8, 7, XP, Vista - Microsoft Gold Certified).
- Paso 2: Haga clic en “Iniciar escaneado”Para encontrar problemas de registro de Windows que podrían estar causando problemas en la PC.
- Paso 3: Haga clic en “Repara todo”Para solucionar todos los problemas.
Restablecer la configuración de preferencias de Acrobat
- Reinicie su computadora para cerrar todas las instancias de la aplicación Acrobat.
- Si está utilizando Windows 7 o posterior, abra el Explorador de archivos y navegue hasta C: \ Users \ [nombre de usuario] \ AppData \ Roaming \ Adobe \ Acrobat \ [versión]. Si está utilizando Windows XP, abra “Mi PC” y navegue hasta C: \ Documents and Settings \ [nombre de usuario] \ Datos de aplicación \ Adobe \ Acrobat \ [versión].
- Elimina la carpeta "Preferencias" ubicada en la carpeta.
- Inicie la aplicación y verifique si el problema persiste.
Repara la instalación de Adobe
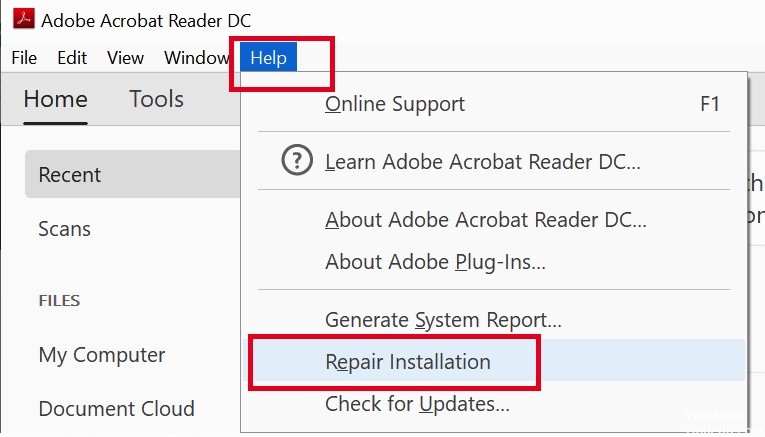
- Cierre Acrobat / Reader y todas las ventanas abiertas del navegador web.
- Seleccione el botón Inicio en la parte inferior izquierda de su pantalla.
- Ingrese al panel de control, luego presione Enter.
- Seleccione Programas y características.
- Seleccione Acrobat o Adobe Reader, luego Desinstalar / Cambiar.
- En el cuadro de diálogo Configuración, seleccione Siguiente.
- Seleccione Reparar, luego seleccione Siguiente.
- Selecciona Instalar.
- Cuando se complete el proceso, seleccione Finalizar.
- Reinicie su computadora y verifique si el problema persiste.
Realizar DISM y SFC Scan

- Presione Windows + X para abrir el menú principal.
- Haga clic en Símbolo del sistema (Administrador) para abrir el símbolo del sistema como administrador.
- Cuando se abra el símbolo del sistema, escriba sfc / scannow, luego presione Intro.
- El proceso de reparación comienza ahora. No cierre el símbolo del sistema ni interrumpa el proceso de reparación.
- Escriba el siguiente comando para realizar una comprobación de estado rápida y presione Entrar:
DISM / en línea / Cleanup-Image / CheckHealth
DISM / en línea / Cleanup-Image / ScanHealth
DISM / Online / Cleanup-Image / RestoreHealth - Una vez que se completen los escaneos, reinicie Windows.
https://community.adobe.com/t5/acrobat-reader/adobe-won-t-launch/td-p/10112647
Sugerencia del experto: Esta herramienta de reparación escanea los repositorios y reemplaza los archivos dañados o faltantes si ninguno de estos métodos ha funcionado. Funciona bien en la mayoría de los casos donde el problema se debe a la corrupción del sistema. Esta herramienta también optimizará su sistema para maximizar el rendimiento. Puede ser descargado por Al hacer clic aquí

CCNA, desarrollador web, solucionador de problemas de PC
Soy un entusiasta de la computación y un profesional de TI practicante. Tengo años de experiencia detrás de mí en programación de computadoras, solución de problemas de hardware y reparación. Me especializo en desarrollo web y diseño de bases de datos. También tengo una certificación CCNA para diseño de red y solución de problemas.

