Actualizado 2024 de mayo: Deje de recibir mensajes de error y ralentice su sistema con nuestra herramienta de optimización. Consíguelo ahora en este enlace
- Descarga e instala la herramienta de reparación aquí.
- Deja que escanee tu computadora.
- La herramienta entonces repara tu computadora.
Las extensiones de Google Chrome ofrecen funciones adicionales y mucha comodidad para los usuarios. Se trata de pequeños programas que personalizan la experiencia de navegación según sus necesidades. Cada usuario tiene diferentes requisitos para las extensiones. Pero a veces las extensiones no funcionan y son un problema.
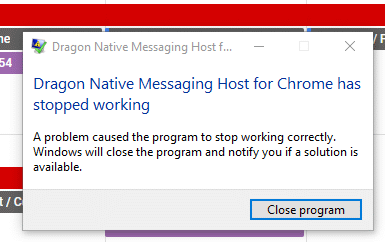
Si Extensiones Chrome no se muestran o incluso si no puede ver las extensiones de Chrome en su computadora en Windows 10/8/7 / Vista / XP o MacOS X / Sierra / High Sierra. Hay 7 posibles soluciones para ayudarlo si esta extensión de Google Chrome no funciona. Profundicemos en cada dirección.
Vacia tu caché

1) En el menú de Chrome, vaya a 'Configuración' ⇨'Privacidad '⇨'Eliminar datos de navegación'.
2) Haz que marquen:
Actualización de mayo de 2024:
Ahora puede evitar problemas en la PC utilizando esta herramienta, como protegerse contra la pérdida de archivos y el malware. Además, es una excelente manera de optimizar su computadora para obtener el máximo rendimiento. El programa corrige los errores comunes que pueden ocurrir en los sistemas Windows con facilidad, sin necesidad de horas de resolución de problemas cuando tiene la solución perfecta a su alcance:
- Paso 1: Descargar PC Repair & Optimizer Tool (Windows 10, 8, 7, XP, Vista - Microsoft Gold Certified).
- Paso 2: Haga clic en “Iniciar escaneado”Para encontrar problemas de registro de Windows que podrían estar causando problemas en la PC.
- Paso 3: Haga clic en “Repara todo”Para solucionar todos los problemas.
* Seleccione "Desde el principio de los tiempos".
* Cookies y otros datos de sitios web y complementos.
* Datos de la aplicación alojada.
* Haga clic en "Eliminar datos de navegación".
3) En el menú de Chrome, vaya a 'Configuración' ⇨ 'Acerca de' ⇨ Asegúrese de que Chrome esté actualizado.
4) Deja Chrome y vuelve a abrirlo.
Eliminar Extensiones

Como mencionamos al principio, Chrome primero adquirió su reputación como un material ligero y rápido como un rayo. Si ejecuta el navegador puro sin extensiones, siempre lo es. Sin embargo, las extensiones y marcadores de Chrome son increíblemente útiles: la mayoría de los usuarios los usan.
Por supuesto, Google no tiene control real sobre estos complementos de terceros. Si encuentras que Chrome funciona lentamente, a menudo son culpables.
Empiece por eliminar a las personas que no utiliza habitualmente, ya que pueden ocupar memoria. Si el problema persiste, intente desactivar todas sus estaciones de trabajo y reactivarlas individualmente.
Actualiza tus extensiones
Google no proporciona una forma sencilla de actualizar las extensiones instaladas. Esto es estúpido, especialmente si está tratando de obtener la última versión de una extensión para cerrar una vulnerabilidad peligrosa.
Actualización de Google Chrome y Windows a las últimas versiones.

El software obsoleto también puede hacer que sus extensiones no funcionen correctamente. Algunos usuarios afectados han podido resolver el problema asegurándose de que Chrome y Windows 10 se actualicen con las últimas actualizaciones disponibles.
Chrome y su sistema operativo deben configurarse para actualizarse automáticamente. Sin embargo, algunas aplicaciones de terceros pueden cambiar este comportamiento predeterminado (especialmente las aplicaciones de bajo consumo) y dejar su sistema detrás de las últimas versiones disponibles.
Aquí hay una guía rápida sobre cómo hacer que sus extensiones vuelvan a funcionar al actualizar Chrome y Windows a la última versión.
- Comencemos actualizando Google Chrome. Para hacer esto, haga clic en el botón de acción (arriba a la derecha) y elija Ayuda> Acerca de Google Chrome.
- Cuando hay una nueva versión disponible, el navegador se actualiza automáticamente a la última versión disponible.
- Si hay una nueva versión disponible, siga las instrucciones en pantalla para actualizar, luego cierre su navegador Chrome por completo.
- Presione Windows + R para abrir un cuadro de diálogo Ejecutar. Luego escriba "ms-settings: windowsupdate" y presione
- Entre para abrir la pantalla de Windows Update de la aplicación Configuración.
https://www.quora.com/What-is-the-solution-for-the-Google-Chrome-extensions-not-working
Sugerencia del experto: Esta herramienta de reparación escanea los repositorios y reemplaza los archivos dañados o faltantes si ninguno de estos métodos ha funcionado. Funciona bien en la mayoría de los casos donde el problema se debe a la corrupción del sistema. Esta herramienta también optimizará su sistema para maximizar el rendimiento. Puede ser descargado por Al hacer clic aquí

CCNA, desarrollador web, solucionador de problemas de PC
Soy un entusiasta de la computación y un profesional de TI practicante. Tengo años de experiencia detrás de mí en programación de computadoras, solución de problemas de hardware y reparación. Me especializo en desarrollo web y diseño de bases de datos. También tengo una certificación CCNA para diseño de red y solución de problemas.

