Actualización 2024 abril: Deje de recibir mensajes de error y ralentice su sistema con nuestra herramienta de optimización. Consíguelo ahora en este enlace
- Descarga e instala la herramienta de reparación aquí.
- Deja que escanee tu computadora.
- La herramienta entonces repara tu computadora.
Si ha asignado una unidad de red para que se conecte automáticamente cuando se conecta, el servicio de reproducción automática muestra el unidades de red no se puede asignar cuando se conecta ”notificación si Windows no puede conectarse por alguna razón.
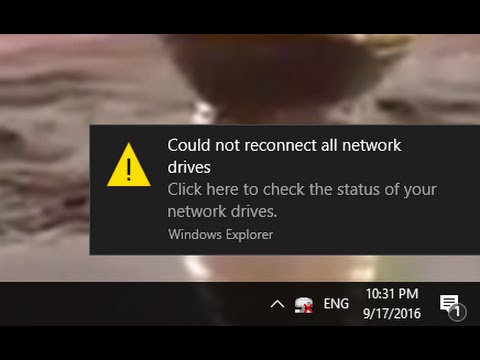
En este caso, a menudo solo necesita abrir el unidad de red conectada para conectar. Esto hace que esta notificación sea innecesaria o molesta si siempre se muestra cada vez que inicia sesión.
En este tutorial, le enseñaremos cómo deshabilitar la notificación "No todas las unidades de red se pueden recuperar al iniciar sesión" para todos los usuarios de Windows 10.
Crea un artículo de inicio
Nota. Esta solución alternativa funciona solo para un dispositivo que tiene acceso a la red cuando está conectado. Si el dispositivo no ha establecido una conexión de red durante el registro, la secuencia de comandos de inicio no volverá a conectar automáticamente las unidades de red.
Copie el archivo de secuencia de comandos (MapDrives.cmd) en la siguiente carpeta:
% ProgramData% \ Microsoft \ Windows \ Menú Inicio \ Programas \ Autocarga
Copie el archivo de secuencia de comandos (MapDrives.ps1) en la siguiente carpeta:
%SystemDrive%\Secuencias de comandos\
El archivo de registro (StartupLog.txt) se crea en la carpeta TEMP%.
Cierre sesión y vuelva a iniciarla para abrir las unidades conectadas.
Crear una tarea programada
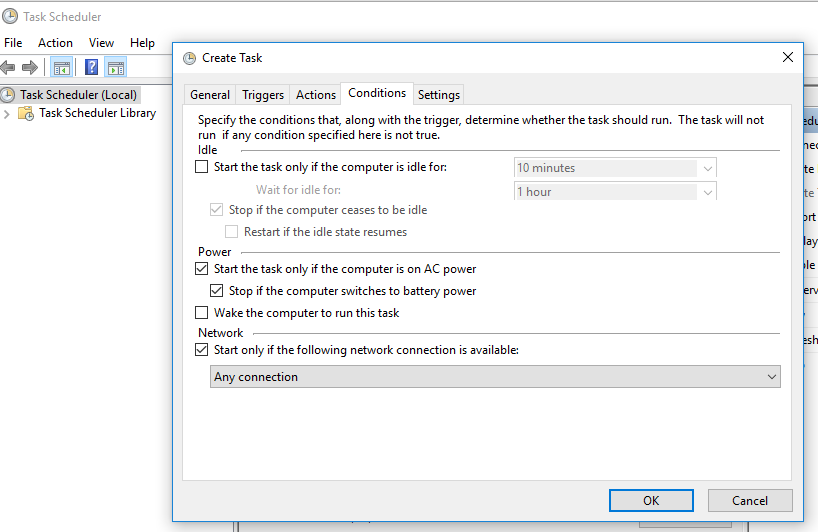
Copie el archivo de script MapDrives.ps1 en la siguiente carpeta:
%SystemDrive%\Secuencias de comandos\
- En el Programador de tareas, seleccione Acción> Crear tarea.
- En la pestaña General del cuadro de diálogo Crear tarea, introduzca un nombre (por ejemplo, Conectar unidades de red) y una descripción de la tarea.
- Seleccione "Cambiar usuario o grupo", seleccione un usuario o grupo local (por ejemplo, LocalComputer \ Usuarios) y haga clic en "Aceptar".
- En la pestaña Desencadenadores, seleccione Crear y luego seleccione Conectar en el campo Iniciar tarea.
- En la pestaña Acciones, seleccione Crear y luego seleccione Ejecutar el programa para el campo Acción.
- Ingrese Powershell.exe en el campo Programa / Script.
- En el campo Agregar argumentos (opcional) ingrese:
Actualización de abril de 2024:
Ahora puede evitar problemas en la PC utilizando esta herramienta, como protegerse contra la pérdida de archivos y el malware. Además, es una excelente manera de optimizar su computadora para obtener el máximo rendimiento. El programa corrige los errores comunes que pueden ocurrir en los sistemas Windows con facilidad, sin necesidad de horas de resolución de problemas cuando tiene la solución perfecta a su alcance:
- Paso 1: Descargar PC Repair & Optimizer Tool (Windows 10, 8, 7, XP, Vista - Microsoft Gold Certified).
- Paso 2: Haga clic en “Iniciar escaneado”Para encontrar problemas de registro de Windows que podrían estar causando problemas en la PC.
- Paso 3: Haga clic en “Repara todo”Para solucionar todos los problemas.
-comando oculto estilo Windows. \ MapDrives.ps1 >>% TEMP% \ StartupLog.txt 2> & 1
- En el campo Inicio en (opcional) ingrese la ubicación (% SystemDrive% \ Scripts) del archivo de script.
- En la pestaña Condiciones, seleccione Ejecutar solo si la siguiente conexión de red está disponible, seleccione Cualquier conexión y luego haga clic en Aceptar.
- Cierre la sesión y vuelva a iniciarla para completar la tarea programada.
Espere hasta que Windows se conecte antes de asignar controladores de red.
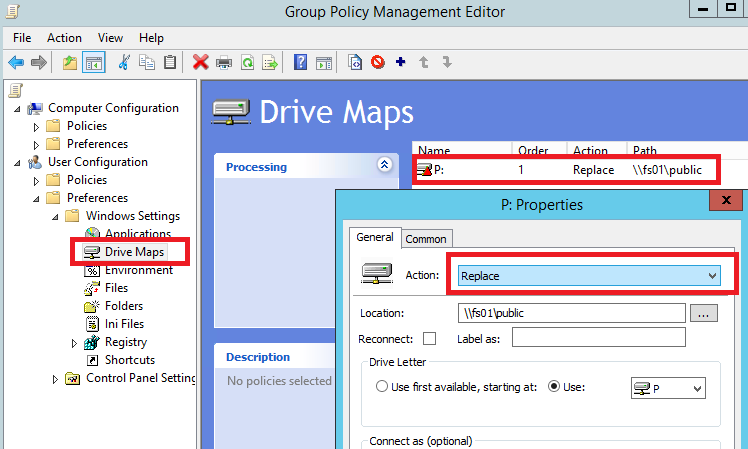
Si ve el mensaje "Windows no se puede conectar a todos los controladores de red", la política que coincida con sus controladores generalmente comenzará al inicio y finalizará antes de que pueda conectarse al sistema. Básicamente, no hay conexión activa en este momento. Esto significa que los controladores no se pueden cargar hasta que complete la secuencia de inicio de sesión de Windows 10. En este caso, deberá configurar un objeto de política de grupo local que pueda hacer que Windows espere para iniciar sesión antes de iniciar sesión. Así es como funciona:
- Presione la combinación de teclas Win + R para mostrar la ventana "Ejecutar" en su computadora.
- En esta ventana, escriba gpedit.msc y presione Entrar. Se inicia el Editor de políticas de grupo.
- Desde allí, vaya a la siguiente ruta: Configuración de la computadora -> Plantillas administrativas -> Sistema -> Conexión.
- Luego, simplemente marque la casilla de la política de grupo "Esperar siempre la red cuando mi computadora se inicie y se conecte".
- Aplique esta nueva configuración y guarde la suya.
- Al final, reinicie su sistema Windows 10.
Instale la actualización KB4469342
Otra forma de corregir el error es instalar un parche lanzado por Windows. Es posible que su sistema no tenga una actualización que cause un problema. Para instalar una actualización, siga estos pasos:
- Vaya al directorio de Windows Update Center.
- Compruebe si hay una actualización KB4469342 y descargue la actualización para su sistema.
- Después de la descarga, inicie la actualización para instalarlo.
- Finalmente, reinicie su sistema para ver si el problema se ha resuelto.
Conecte el controlador externo real
Si esta notificación está relacionada con un controlador que no está actualmente conectado a su computadora, todo lo que tiene que hacer es restaurar la conexión real. Por ejemplo, si se trata de un disco duro externo que su PC no reconoce actualmente y la advertencia real es causada por este hardware externo en particular, debe desconectar y volver a conectar el cable USB. Esto debería eliminar la advertencia del sistema, así como el problema de conexión de red que su sistema Windows 10 informó por primera vez.
Sugerencia del experto: Esta herramienta de reparación escanea los repositorios y reemplaza los archivos dañados o faltantes si ninguno de estos métodos ha funcionado. Funciona bien en la mayoría de los casos donde el problema se debe a la corrupción del sistema. Esta herramienta también optimizará su sistema para maximizar el rendimiento. Puede ser descargado por Al hacer clic aquí

CCNA, desarrollador web, solucionador de problemas de PC
Soy un entusiasta de la computación y un profesional de TI practicante. Tengo años de experiencia detrás de mí en programación de computadoras, solución de problemas de hardware y reparación. Me especializo en desarrollo web y diseño de bases de datos. También tengo una certificación CCNA para diseño de red y solución de problemas.

