Actualización 2024 abril: Deje de recibir mensajes de error y ralentice su sistema con nuestra herramienta de optimización. Consíguelo ahora en este enlace
- Descarga e instala la herramienta de reparación aquí.
- Deja que escanee tu computadora.
- La herramienta entonces repara tu computadora.
Destiny 2 es un juego de disparos en primera persona gratuito diseñado por Bungie y lanzado para PlayStation 4, Xbox One y PC. Explora el sistema solar y sus secretos con su propio Guardián, que configura y para el que tiene armas y equipo únicos. El juego tiene una historia cinematográfica con misiones cooperativas y varios modos PvP multijugador.

El Destiny 2 LECHUGA código de error es un error que muchos jugadores encuentran a veces. Según los desarrolladores de Bungie, este error y errores similares son causados por interrupciones entre cliente y host, que pueden estar asociados con problemas con el proveedor de servicios de Internet, pérdida de paquetes, problemas de Wi-Fi o bajo rendimiento. otras complicaciones.
Afortunadamente, existen soluciones y soluciones para este error. Pruebe todas las soluciones que se enumeran a continuación y espere poder corregir el código de error.
Cambiar a una conexión a Internet por cable

Si todavía usa Wi-Fi o un punto de acceso portátil para conectar el juego al cliente, es hora de cambiar a una LAN por cable o una conexión a Internet. El Wi-Fi o el punto de acceso pueden ser inestables y la velocidad puede fluctuar, lo que puede causar la pérdida de paquetes o el apagado, lo que provocará un error. Un gran número de usuarios ha solucionado este error simplemente cambiando a una conexión por cable.
Además, detenga las tareas que consumen mucho ancho de banda en segundo plano o en la misma conexión que pueden reducir la velocidad de su conexión a Destiny 2. Estas tareas pueden incluir descargar, transferir archivos, transmitir video y otras cosas. Esto puede reducir la cantidad de ancho de banda que puede recibir un juego. Lo ideal es cerrar todos los programas antes de iniciar un juego, incluidos todos los demás juegos que se ejecutan en la misma cuenta.
Consulte con su ISP
En raras ocasiones, el servicio de Internet en su región puede estar desactivado o tener problemas. Compruebe si tiene acceso a Internet. Incluso si Internet está conectado, informe el problema a su ISP y pídale que realice un escaneo de red para resolver cualquier problema.
Eliminar GameFirst
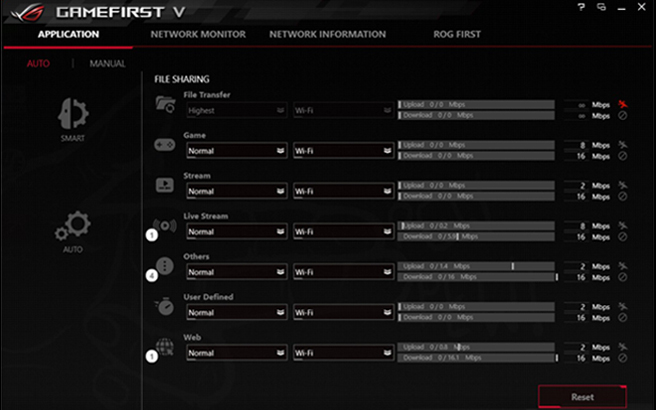
Si está utilizando una computadora o placa base ASUS, es posible que le preocupe el conjunto de códigos de error de Destiny 2 debido a un conflicto de software entre el juego y GameFirst. GameFirst es un servicio que permite a los usuarios de PC ofrecer varios juegos gratuitos. Sin embargo, es un obstáculo entre su sistema y el servidor del juego.
Para corregir el código de error de Salat, puede eliminar GameFirst.
Paso 1: Abra la ventana de inicio haciendo clic en Win + R, escribiendo appwiz.cpl y haciendo clic en Aceptar.
Paso 2: Busque GameFirst en la lista, haga clic derecho y seleccione "Eliminar".
Actualización de abril de 2024:
Ahora puede evitar problemas en la PC utilizando esta herramienta, como protegerse contra la pérdida de archivos y el malware. Además, es una excelente manera de optimizar su computadora para obtener el máximo rendimiento. El programa corrige los errores comunes que pueden ocurrir en los sistemas Windows con facilidad, sin necesidad de horas de resolución de problemas cuando tiene la solución perfecta a su alcance:
- Paso 1: Descargar PC Repair & Optimizer Tool (Windows 10, 8, 7, XP, Vista - Microsoft Gold Certified).
- Paso 2: Haga clic en “Iniciar escaneado”Para encontrar problemas de registro de Windows que podrían estar causando problemas en la PC.
- Paso 3: Haga clic en “Repara todo”Para solucionar todos los problemas.
Reinicio forzado de Steam para usuarios de PC

Algunos usuarios de PC también resolvieron el problema simplemente reiniciando Steam a la fuerza. Para forzar el reinicio de Steam, abra el Administrador de tareas> seleccione Steam> haga clic en Finalizar tarea. Reinicia Steam e intenta jugar Destiny 2.
¿Tienes el código de error de la ensalada Destiny 2? Simplemente pruebe estas soluciones de acuerdo con su situación y se librará fácilmente del error. Esperamos que este artículo te sea de utilidad.
Usamos el parche para enrutadores Technicolor y Thomson.

Si utiliza un enrutador Thomson o Technicolor, desafortunadamente está sufriendo un error que se ha producido desde el Destiny 2 Los servidores aparecieron en 2017.
De hecho, estos proveedores de enrutadores no pueden manejar el reenvío automático de puertos para Destiny 2 incluso con UPnP habilitado. Si se aplica este escenario, puede resolver el problema revocando varios puertos utilizados por Destiny 2 y habilitando Telnet en el menú Funciones de Windows.
Si este método es compatible con su configuración particular (tiene un enrutador Technicolor o Thomson), siga las instrucciones para aplicar la actualización:
- Haga clic en Windows Key + R para abrir el cuadro de diálogo Ejecutar. En el cuadro de diálogo Ejecutar, escriba appwiz.cpl y presione Entrar para abrir el menú Programas y componentes.
- En el menú "Programas y componentes", utilice el menú de la izquierda para seleccionar "Activar o desactivar componentes de Windows". Cuando se le solicite controlar las cuentas de usuario, haga clic en Sí para otorgar derechos de administrador.
- En el menú "Funciones de Windows", desplácese por la lista de funciones de Windows y haga clic en el campo asociado con el cliente Telnet para habilitarlo. Luego haga clic en Aceptar para guardar sus cambios.
- Espere hasta que se complete el proceso, luego reinicie su computadora y espere hasta que se complete el siguiente inicio.
- Cuando la computadora complete el siguiente arranque, presione las teclas Windows + R para abrir el cuadro de diálogo Ejecutar. En el campo "Ejecutar", escriba cmd y presione Ctrl + Shift + Enter para abrir una línea de comando con el CMD extendido.
- En la línea de comandos de CMD con privilegios avanzados, escriba el siguiente comando y presione Entrar:
- Enrutador IP Telnet
- Luego ingrese las credenciales de su enrutador cuando se le solicite. Si no conoce las credenciales de su enrutador, pruebe con los valores predeterminados (administrador para usuario y contraseña) o busque en Internet las credenciales predeterminadas según el modelo de su enrutador.
- Una vez establecida la conexión, escriba el siguiente comando y presione Entrar:
- Lista de enlaces para conectarse
- Cuando obtenga la lista de puertos, verifique si el rango de puertos 3074 o el rango que comienza con 3074 pertenece a la lista que acaba de devolver la solicitud.
- Si el rango es 3074, si corresponde, escriba el siguiente comando y presione Entrar:
- Deshabilitar aplicación = puerto CONE (UDP) = 3074
- Deshabilitar la aplicación = Port CONE (UDP) = * PortRange *
- Antes de volver a abrir Destiny 2, cierre la línea de comando con privilegios elevados y reinicie la computadora y el enrutador para ver si el problema está resuelto.
Sugerencia del experto: Esta herramienta de reparación escanea los repositorios y reemplaza los archivos dañados o faltantes si ninguno de estos métodos ha funcionado. Funciona bien en la mayoría de los casos donde el problema se debe a la corrupción del sistema. Esta herramienta también optimizará su sistema para maximizar el rendimiento. Puede ser descargado por Al hacer clic aquí

CCNA, desarrollador web, solucionador de problemas de PC
Soy un entusiasta de la computación y un profesional de TI practicante. Tengo años de experiencia detrás de mí en programación de computadoras, solución de problemas de hardware y reparación. Me especializo en desarrollo web y diseño de bases de datos. También tengo una certificación CCNA para diseño de red y solución de problemas.

