Actualización 2024 abril: Deje de recibir mensajes de error y ralentice su sistema con nuestra herramienta de optimización. Consíguelo ahora en este enlace
- Descarga e instala la herramienta de reparación aquí.
- Deja que escanee tu computadora.
- La herramienta entonces repara tu computadora.
Discord es una de las mejores y más populares aplicaciones para jugadores. Nunca he conocido a un solo jugador que no use Discord.
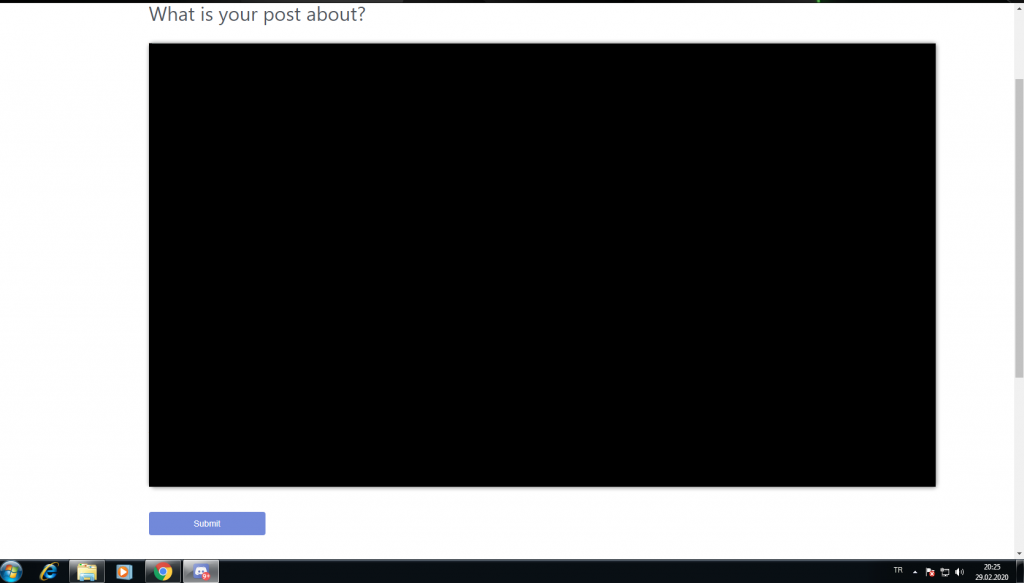
Gracias a la última función para compartir pantalla, Discord se ha vuelto aún más popular. Además de mensajes y llamadas, ¡también puedes compartir tu pantalla! Sin embargo, el problema de compartir pantalla tiene algunos errores que causan grandes problemas para los usuarios.
Uno de los principales problemas con Discordia compartir pantalla es pantalla negra. Disfrutas del juego cuando lo compartes con tu amigo y la pantalla se apaga de repente. Esto puede marcar una gran diferencia para cualquier jugador. Afortunadamente, hemos encontrado varias soluciones que funcionan en diferentes casos.
¿Qué es Screen Share en Discord?
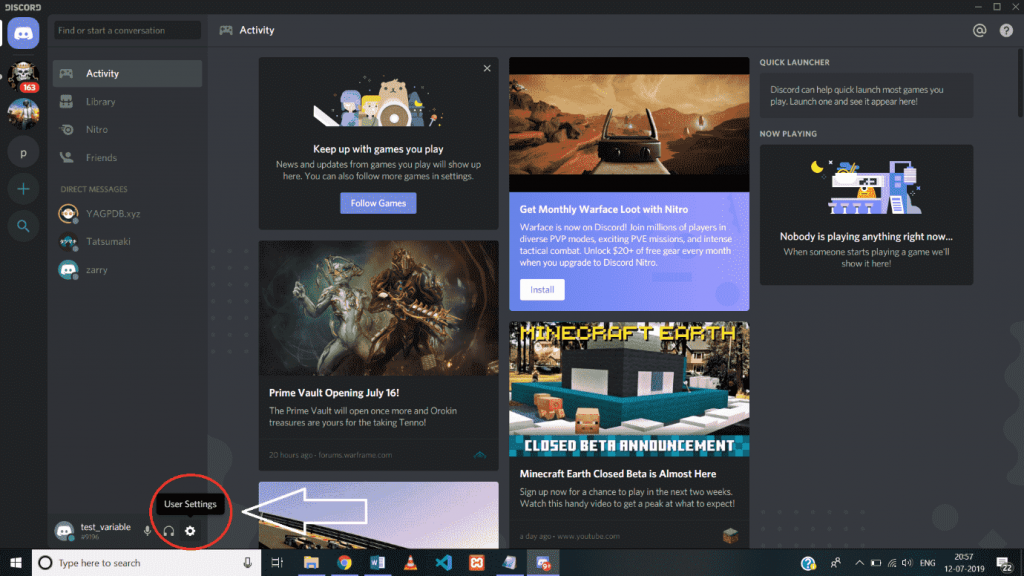
Discord es una plataforma social que permite a los usuarios comunicarse con otros usando texto, voz y video también en servidores de chat. Es para un propósito específico.
Compartir pantalla es otra característica agregada a Discord en agosto de 2017 y disponible para todos hasta octubre de 2017. La función de Compartir pantalla en Discord permite a los usuarios de su servidor de chat Discord (10 máx.) 'Interactuar con su pantalla.
Además de compartir la pantalla, también puede realizar videollamadas simultáneamente en sus servidores de chat. Esta es una gran característica incorporada de Discord que no requiere la instalación de ningún software adicional.
Algunas causas comunes de problemas con la pantalla negra Discord Screen Share
- Derechos de acceso: cuando comparte una pantalla con una aplicación que tiene derechos de acceso distintos de Discord, aparece de repente una pantalla negra. Los derechos de acceso son una de las causas más comunes de problemas de uso compartido de pantalla en Discord.
- Utilice la última tecnología: la innovadora función Discord y sabemos cómo a los jugadores les encanta explorar. Desafortunadamente, esta función también puede causar problemas para compartir la pantalla.
- Controladores de gráficos: una de las causas más comunes de problemas de uso compartido de la pantalla son los controladores de gráficos desactualizados o dañados. Este problema es fácil de resolver. Si los controladores lo hacen, es posible que tenga otros problemas de visualización en su sistema.
- Problemas con la nueva función para compartir pantalla. Compartir pantalla es una característica relativamente nueva. Hay algunos errores más y es posible que tenga algunos problemas, pero no se preocupe. La mayoría de los problemas se pueden resolver fácilmente.
Actualizar Discord

Discord publica periódicamente actualizaciones para corregir errores. Una actualización reciente puede evitar que Discord funcione correctamente y es posible que necesite una nueva actualización para resolver el problema. Por lo tanto, debe verificar si hay una actualización disponible.
Así es como lo haces:
Actualización de abril de 2024:
Ahora puede evitar problemas en la PC utilizando esta herramienta, como protegerse contra la pérdida de archivos y el malware. Además, es una excelente manera de optimizar su computadora para obtener el máximo rendimiento. El programa corrige los errores comunes que pueden ocurrir en los sistemas Windows con facilidad, sin necesidad de horas de resolución de problemas cuando tiene la solución perfecta a su alcance:
- Paso 1: Descargar PC Repair & Optimizer Tool (Windows 10, 8, 7, XP, Vista - Microsoft Gold Certified).
- Paso 2: Haga clic en “Iniciar escaneado”Para encontrar problemas de registro de Windows que podrían estar causando problemas en la PC.
- Paso 3: Haga clic en “Repara todo”Para solucionar todos los problemas.
1) Presione la tecla con el logotipo de Windows y R en el teclado simultáneamente para abrir el cuadro de diálogo "Ejecutar".
2) Ingrese el% localappdata y presione OK.
3) Haz doble clic en Discord.
4) Haga doble clic en Update.exe y espere a que se complete el proceso de actualización.
5) Reinicie Discord para verificar su problema.
Si encuentra el problema de hacer clic nuevamente durante el proceso de transmisión, intente la siguiente solución.
Asegúrate de que el juego se agregue a Discord
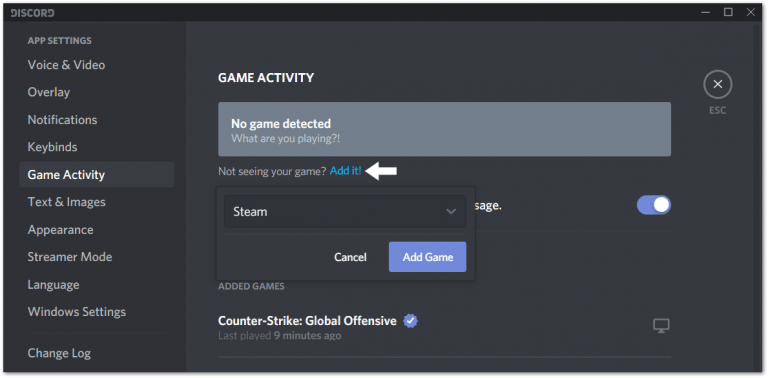
Si tiene problemas para compartir un juego en particular o incluso una aplicación, asegúrese de que se agregue a la sección Configuración de actividad de juegos. Normalmente, cuando inicias un juego, debería aparecer en Discord en esta lista. De lo contrario, puede agregarlo fácilmente de forma manual. En algunos casos, este paso fue la mejor solución, por lo que no será difícil intentarlo.
- Para hacer esto, primero abra el juego / aplicación que desea compartir y el cliente Discord. Luego haga clic en el icono "Configuración" en el cliente de Discord para abrir el menú "Configuración de usuario".
- En el panel izquierdo de la sección "Configuración de la aplicación", seleccione "Actividad del juego" y haga clic en "¡Agregar!" Luego haga clic en el campo "Seleccionar ..." y seleccione la aplicación que desea compartir de la lista desplegable.
Habilitar y deshabilitar la aceleración de hardware

Cuando ejecuta una aplicación, generalmente usa un procesador estándar en su computadora. Cuando hace un trabajo duro para ser eficiente, como compartir una pantalla, su aplicación utiliza otros componentes de hardware en su PC.
Si tiene un buen hardware, habilitar la aceleración de hardware aumentará el rendimiento de su aplicación. Sin embargo, si su hardware es débil, esta característica puede causarle problemas.
Para ver si esto es un problema importante, habilite la aceleración de hardware en Discord si está deshabilitado, o viceversa.
Reinicie el cliente de Discord y la aplicación que desea compartir.
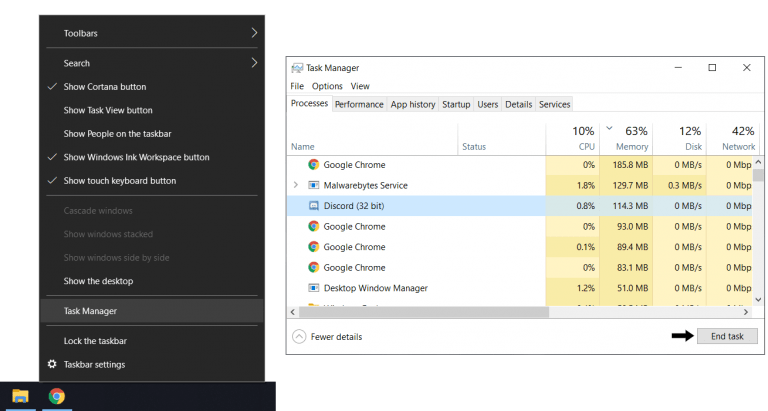
Si esta es la primera vez que encuentra este problema de compartir la pantalla de Discord, este paso debería ser su primera parada. Simplemente reiniciar ambas aplicaciones inicia una nueva sesión y asegura que las aplicaciones se carguen correctamente. Por lo tanto, para este paso, deberá reiniciar tanto el cliente de Discord como la aplicación que está compartiendo porque no sabe qué aplicación está causando el problema.
- En primer lugar, recomendamos una simple actualización del cliente de Discord. Para hacer esto, seleccione la ventana Discord y simplemente presione las teclas Ctrl y R (para Windows).
- Ahora la ventana de Discord debería estar vacía y gris por un tiempo, y luego el reinicio se completará en segundos.
- En segundo lugar, puede reiniciar el cliente de Discord y la aplicación del juego con más cuidado completando completamente las tareas antes de volver a abrirlas. Tenga en cuenta que simplemente presionar el botón X en la esquina superior derecha de la ventana no cerrará las aplicaciones por completo. Las aplicaciones seguirán ejecutándose en segundo plano. Por lo tanto, la forma más sencilla de completar las tareas es utilizar el Administrador de tareas antes de intentar reiniciar las aplicaciones.
- Para este paso, en primer lugar, haga clic con el botón derecho en la barra de tareas, seleccione Administrador de tareas y seleccione Discordia en la sección Procesos y luego haga clic en Finalizar la tarea.
- Luego haga lo mismo con la aplicación que está compartiendo.
Ahora que todos los procesos han finalizado, puede intentar volver a abrir ambas aplicaciones. Puede ser recomendable simplemente reiniciar su computadora después de realizar las tareas para un efecto más significativo.
Sugerencia del experto: Esta herramienta de reparación escanea los repositorios y reemplaza los archivos dañados o faltantes si ninguno de estos métodos ha funcionado. Funciona bien en la mayoría de los casos donde el problema se debe a la corrupción del sistema. Esta herramienta también optimizará su sistema para maximizar el rendimiento. Puede ser descargado por Al hacer clic aquí

CCNA, desarrollador web, solucionador de problemas de PC
Soy un entusiasta de la computación y un profesional de TI practicante. Tengo años de experiencia detrás de mí en programación de computadoras, solución de problemas de hardware y reparación. Me especializo en desarrollo web y diseño de bases de datos. También tengo una certificación CCNA para diseño de red y solución de problemas.

