Actualización 2024 abril: Deje de recibir mensajes de error y ralentice su sistema con nuestra herramienta de optimización. Consíguelo ahora en este enlace
- Descarga e instala la herramienta de reparación aquí.
- Deja que escanee tu computadora.
- La herramienta entonces repara tu computadora.
Chat de voz de discordia puede que no funcione porque la discordia la configuración de idioma es incorrecta (modo de entrada, OpenSL SE, etc.). Además, el error en discusión puede ser causado por una aplicación Discord desactualizada. El usuario afectado tiene un error al intentar hablar con el contacto. El problema no se limita al sistema operativo específico. En algunos casos, el problema se produjo después de 2-3 minutos de chat de voz.

Prueba estos primero
Antes de realizar cambios en la configuración, puede tomar algunos pasos simples para resolver el problema. Estas correcciones se aplican a los usuarios que ya han instalado Discord, pero desafortunadamente ya no funcionan.
- Cierre Discord por completo e intente abrir el programa nuevamente. A veces, esto resuelve el problema y otras no.
- Intente hacer esto, pero también desconecte el conector de audio / micrófono o el puerto USB y vuelva a conectar Discord.
- Si las dos opciones anteriores no funcionan, un reinicio completo de la computadora debería restaurar el micrófono.
- Si el problema persiste, puede intentar salir de Discord en lugar de cerrarlo. Para cerrar sesión, simplemente haga clic en el engranaje pequeño llamado "Configuración de usuario". Inicie sesión nuevamente y vea si funciona.
También puede cerrar la aplicación y ejecutarla como administrador. Si no ha hecho nada como administrador, no se preocupe. Haga clic con el botón derecho en el icono de Discord y seleccione "Ejecutar como administrador".
Compruebe si hay mudos o sordos
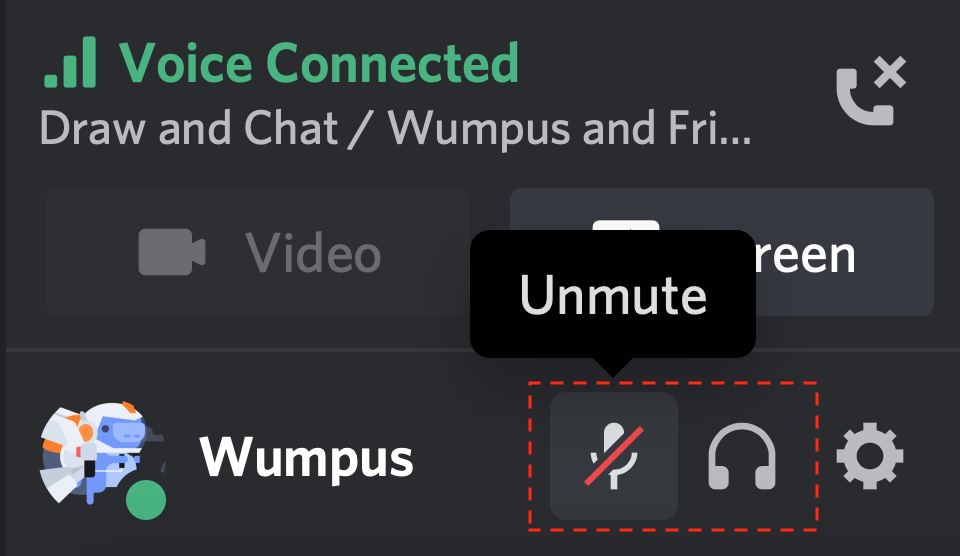
- Primero, verifique si se sorprendió a sí mismo oa otro usuario. Puede comprobarlo buscando una barra en el icono del micrófono o de los auriculares.
- El administrador o el propietario del servidor también pueden inhabilitarlo o aturdirlo. En estos casos, deberá ponerse en contacto con el propietario del servidor o los administradores para eliminar el servidor Mute o Deafen.
Actualización de abril de 2024:
Ahora puede evitar problemas en la PC utilizando esta herramienta, como protegerse contra la pérdida de archivos y el malware. Además, es una excelente manera de optimizar su computadora para obtener el máximo rendimiento. El programa corrige los errores comunes que pueden ocurrir en los sistemas Windows con facilidad, sin necesidad de horas de resolución de problemas cuando tiene la solución perfecta a su alcance:
- Paso 1: Descargar PC Repair & Optimizer Tool (Windows 10, 8, 7, XP, Vista - Microsoft Gold Certified).
- Paso 2: Haga clic en “Iniciar escaneado”Para encontrar problemas de registro de Windows que podrían estar causando problemas en la PC.
- Paso 3: Haga clic en “Repara todo”Para solucionar todos los problemas.
Restablecer la configuración de voz en Discord
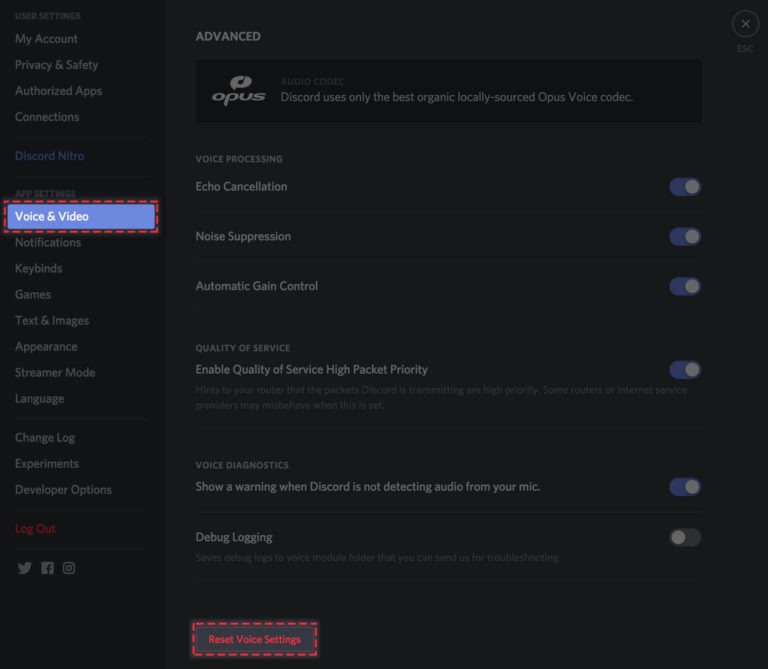
Después de asegurarse de que Windows permite el acceso al micrófono, puede intentarlo de varias formas.
Lo primero que debe hacer es restablecer la configuración de idioma directamente desde Discord.
Aquí está cómo hacerlo:
- Cambie a su configuración personalizada, luego seleccione la opción "Idioma y video" de la sección "Configuración de la aplicación" en el panel lateral izquierdo.
- Bueno. Ahora desplácese hacia abajo en la página y verá un botón rojo brillante que dice "Restablecer configuración de idioma". Haga clic en Restablecer configuración de idioma.
Verifique las resoluciones de canal / rol
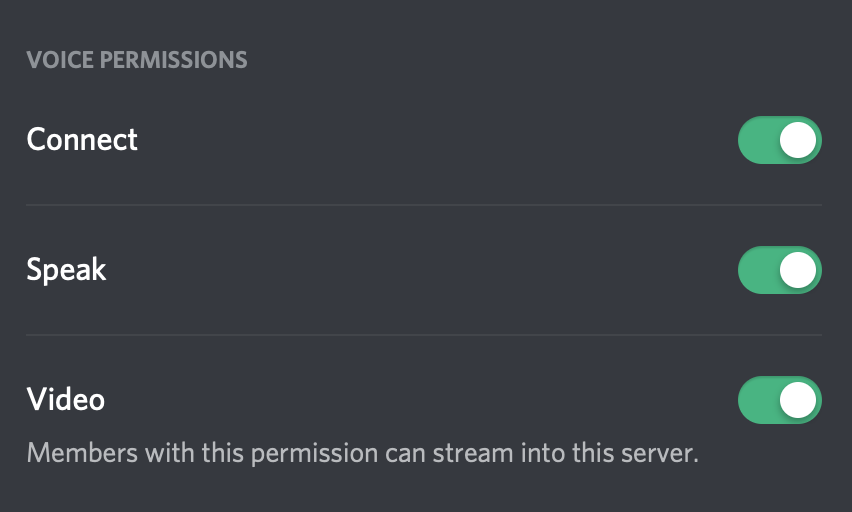
¿Este problema de idioma, audio y video ocurre en todos los servidores o solo en un canal o servidor específico?
Si el problema ocurre solo en un canal o servidor en particular, es posible que deba comunicarse con el propietario o los administradores del servidor para asegurarse de que tiene el rol o los permisos de canal correctos y que ha habilitado los siguientes permisos de idioma:
- CONTACTO
- escuchar
- video
Permita que Discord use su micrófono
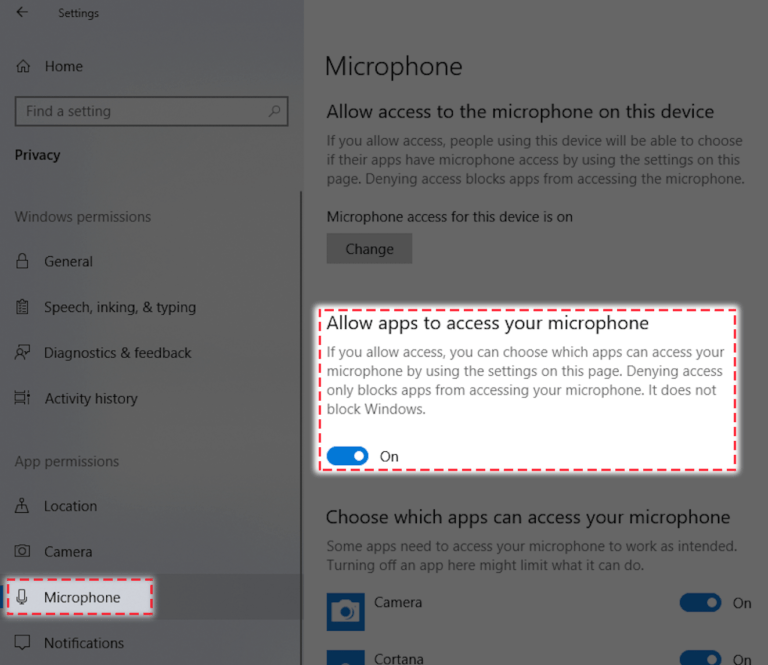
Antes de realizar cambios en la configuración de Discord, debe asegurarse de haber habilitado el acceso al micrófono en su Windows.
Aquí está cómo hacerlo:
- Vaya a la configuración de Windows, luego seleccione Privacidad.
- Luego, seleccione "Micrófono" en la sección "Permisos de la aplicación" en la barra lateral en la esquina izquierda.
- Asegúrese de que el interruptor debajo de Permitir que las aplicaciones accedan a su micrófono esté habilitado.
Sugerencia del experto: Esta herramienta de reparación escanea los repositorios y reemplaza los archivos dañados o faltantes si ninguno de estos métodos ha funcionado. Funciona bien en la mayoría de los casos donde el problema se debe a la corrupción del sistema. Esta herramienta también optimizará su sistema para maximizar el rendimiento. Puede ser descargado por Al hacer clic aquí

CCNA, desarrollador web, solucionador de problemas de PC
Soy un entusiasta de la computación y un profesional de TI practicante. Tengo años de experiencia detrás de mí en programación de computadoras, solución de problemas de hardware y reparación. Me especializo en desarrollo web y diseño de bases de datos. También tengo una certificación CCNA para diseño de red y solución de problemas.

