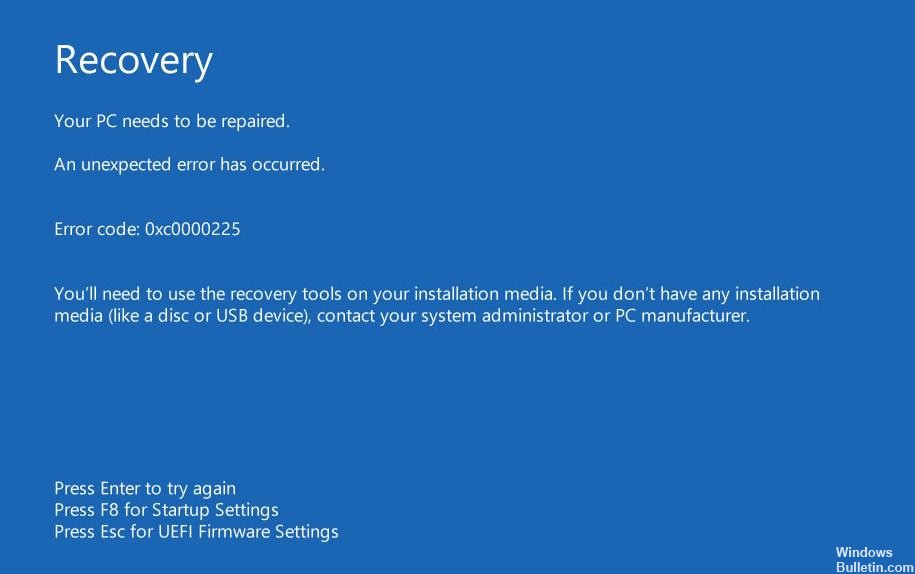Actualizado 2024 de mayo: Deje de recibir mensajes de error y ralentice su sistema con nuestra herramienta de optimización. Consíguelo ahora en este enlace
- Descarga e instala la herramienta de reparación aquí.
- Deja que escanee tu computadora.
- La herramienta entonces repara tu computadora.
Paso 1: Inicie la reparación automática de Windows.
Paso 2: Ejecute Manual SFC y verifique el escaneo del disco.
Paso 3: reconstruir BCD.
Paso 4: Tu partición activa.
Paso 5: compruebe si hay hardware defectuoso.
Reinicia tu computadora. La primera solución es la más simple y obvia: reinicie su computadora.
Ejecute SFC y CHKDSK. Y sfc CHKDSK son utilidades del sistema de Windows que pueden ayudarlo a reparar un sistema de archivos dañado.
Actualiza Windows 10.
Método 1: compruebe la conexión física del dispositivo. 2:
Método Restaure el archivo BCD.
Método de reconstrucción 3: colmena BCR.
Método 4: Ejecute la utilidad de reparación automática.
Método 5: restablecer la configuración de BIOS/UEFI.
Método Mark 6: disco de arranque en línea.
Obtenga la corrección de "0xc0000225: se produjo un error inesperado" Error de arranque para Windows sistemas operativos.
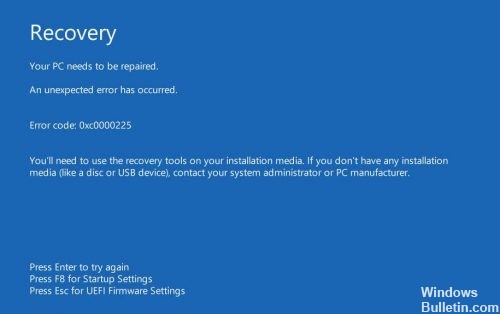
Una de las causas más comunes de este error es la ausencia o daño del BCD. Esto puede ocurrir debido a errores de escritura en el disco duro, fallas en el suministro eléctrico, virus del sector de arranque o errores en la configuración manual del BCD. Esto significa que Windows no puede encontrar los archivos del sistema utilizados para el arranque, también conocido como BCD (Datos de configuración de arranque). En otras palabras, si los archivos del sistema están dañados, el sistema de archivos del disco está mal configurado o si tiene un hardware defectuoso, se producirá el error 0xc0000225.
¿Cómo se puede corregir el código de error 0xc0000225?
Reparación automática de Windows

Primero, debes probar la solución de problemas incorporada de Windows 10. El sistema busca automáticamente los problemas y trata de resolverlos por sí mismo. Esperamos que repare su BCD dañado para que pueda volver al trabajo.
Después de arrancar desde su disquete de instalación de Windows 10, espere hasta que vea la pantalla de configuración de Windows. Confirme sus opciones de idioma, luego haga clic en Siguiente. Si aparece la pantalla Instalar ahora, haga clic en el enlace Reparar computadora en la esquina inferior izquierda.
Aparece un menú de opciones, seleccione Solución de problemas, luego Opciones avanzadas. En el menú Opciones avanzadas, seleccione Reparación automática. Ejecuta el proceso y reinicia tu computadora cuando haya terminado.
Utilice Reparación de inicio para arreglar BOOTMGR.

En Windows Vista, Windows 7, Windows 8, Windows 8, Windows 8.1 y Windows 10, la Reparación de inicio se puede usar para escanear el sistema en busca de archivos corruptos o faltantes del sistema y reemplazar el archivo BCD si está dañado o falta.
Actualización de mayo de 2024:
Ahora puede evitar problemas en la PC utilizando esta herramienta, como protegerse contra la pérdida de archivos y el malware. Además, es una excelente manera de optimizar su computadora para obtener el máximo rendimiento. El programa corrige los errores comunes que pueden ocurrir en los sistemas Windows con facilidad, sin necesidad de horas de resolución de problemas cuando tiene la solución perfecta a su alcance:
- Paso 1: Descargar PC Repair & Optimizer Tool (Windows 10, 8, 7, XP, Vista - Microsoft Gold Certified).
- Paso 2: Haga clic en “Iniciar escaneado”Para encontrar problemas de registro de Windows que podrían estar causando problemas en la PC.
- Paso 3: Haga clic en “Repara todo”Para solucionar todos los problemas.
La Reparación de inicio es una herramienta automática de diagnóstico y reparación disponible en el disco de instalación de Windows que se puede usar para localizar y reparar algunos problemas comunes. Para obtener más información acerca de cómo funciona la Reparación de inicio y su función, visite nuestra base de conocimientos.
Reconstruir el BCD

Dado que el error de arranque suele deberse a un BCD faltante, una reconstrucción es a menudo una buena solución.
Aquí están los pasos para reconstruir el BCD:
Arranque desde el disquete de instalación de Windows
Una vez que haya seleccionado el idioma, la hora y la entrada de teclado correctas, haga clic en Reparar computadora.
Seleccione la unidad de instalación de Windows, que suele ser C: \, y haga clic en Siguiente.
Seleccione Símbolo del sistema cuando aparezca el campo Opciones de recuperación del sistema.
Escriba el siguiente comando y luego presione Enter: bootrec / rebuildbcdd
Si el programa encuentra una instalación de Windows y le pregunta si debería agregarlo a la lista de inicio, presione Y.
Reparar archivos de arranque
Inicie su computadora desde Windows media.
En la pantalla de Opciones de idioma, toque Siguiente.
Seleccione Reparar su computadora.
Luego seleccione Solución de problemas -> Opciones avanzadas -> Símbolo del sistema.
En el símbolo del sistema, escriba los siguientes comandos en el orden que especifique:
bootrec / fixmbr
bootrec / fixboot / fixboot
bootrec / scanos
bootrec / rebuildbcdd
Presione "A" para agregar la instalación a la lista de inicio y presione Entrar.
Cierre el símbolo del sistema.
Reinicie su computadora y, si 0xc0000225 aún existe, siga los pasos a continuación.
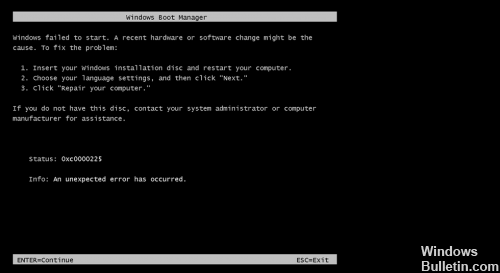
https://www.dell.com/community/Windows-10/Blue-Recovery-Screen-Error-Code-0xc0000225/td-p/5166714
Sugerencia del experto: Esta herramienta de reparación escanea los repositorios y reemplaza los archivos dañados o faltantes si ninguno de estos métodos ha funcionado. Funciona bien en la mayoría de los casos donde el problema se debe a la corrupción del sistema. Esta herramienta también optimizará su sistema para maximizar el rendimiento. Puede ser descargado por Al hacer clic aquí

CCNA, desarrollador web, solucionador de problemas de PC
Soy un entusiasta de la computación y un profesional de TI practicante. Tengo años de experiencia detrás de mí en programación de computadoras, solución de problemas de hardware y reparación. Me especializo en desarrollo web y diseño de bases de datos. También tengo una certificación CCNA para diseño de red y solución de problemas.