Actualización 2024 abril: Deje de recibir mensajes de error y ralentice su sistema con nuestra herramienta de optimización. Consíguelo ahora en este enlace
- Descarga e instala la herramienta de reparación aquí.
- Deja que escanee tu computadora.
- La herramienta entonces repara tu computadora.
Si tiene Wi-Fi, pero su conexión Ethernet cableada no funciona, primero debe apagar el Wi-Fi. No creerá esto, pero puede decirle que Ethernet está funcionando. Si Windows tiene acceso a ambos, Ethernet tiene la máxima prioridad, pero muestra el icono de Wi-Fi en el área de notificación. Haga clic con el botón derecho en el icono, vaya a "Abrir configuración de red e Internet", luego abra la pestaña "Wi-Fi" y apague el menú.

Incluso si esto no resuelve su problema, puede ser más fácil realizar las siguientes pruebas. Verá inmediatamente si Ethernet está funcionando. Esto es exactamente lo que necesita saber.
Si el Wi-Fi está apagado y el conexión de red aún no está establecido, asegúrese de que Ethernet esté habilitado en la misma sección de la configuración de red e Internet.
Verifique el hardware asociado con Ethernet en su computadora con Windows 10 Creator Update
En primer lugar, el hardware relacionado con Ethernet, como un cable Ethernet, un puerto Ethernet, una computadora, etc. Se debe marcar E.

Paso 1: asegúrese de que Ethernet no esté desconectado. Puede volver a conectar el cable a un puerto Ethernet o cambiar a uno nuevo si el problema de conexión de red no desaparece.
Paso 2: Algunos conectores Ethernet tienen una función de espera que puede desconectarse o entrar en modo de espera si no usa su computadora durante mucho tiempo. También puede intentar desconectar el cable y luego volver a conectarlo a su dispositivo después de más de 15 segundos.
Paso 3: Verifique la tarjeta de red y limpie el polvo a su alrededor. Asegúrese de que esté en el puerto.
Paso 4. apague WiFi usando el interruptor físico o combinaciones de teclas para la función Fn. Asegúrese de que el icono de Ethernet esté en el área de notificación en lugar del icono de Wi-Fi.
- Intente conectar el cable Ethernet a otra computadora para ver si la red está disponible. Si su computadora está funcionando, su computadora portátil o equipo de escritorio Windows 10 Creators puede estar defectuoso. Debe enviarlo a reparar.
Pruebe diferentes puertos en su enrutador.
Si el puerto que utiliza está roto o no funciona correctamente, no podrá conectarse al enrutador. Desconecte el cable del puerto, luego conéctelo a otro puerto para ver si el problema está resuelto.
Actualización de abril de 2024:
Ahora puede evitar problemas en la PC utilizando esta herramienta, como protegerse contra la pérdida de archivos y el malware. Además, es una excelente manera de optimizar su computadora para obtener el máximo rendimiento. El programa corrige los errores comunes que pueden ocurrir en los sistemas Windows con facilidad, sin necesidad de horas de resolución de problemas cuando tiene la solución perfecta a su alcance:
- Paso 1: Descargar PC Repair & Optimizer Tool (Windows 10, 8, 7, XP, Vista - Microsoft Gold Certified).
- Paso 2: Haga clic en “Iniciar escaneado”Para encontrar problemas de registro de Windows que podrían estar causando problemas en la PC.
- Paso 3: Haga clic en “Repara todo”Para solucionar todos los problemas.
Inicie la herramienta de resolución de problemas de red

- Presione la tecla Windows + I para abrir "Configuración", luego presione "Actualización y seguridad".
- Seleccione Solución de problemas en el menú de la izquierda.
- En la sección Solución de problemas, haga clic en "Conexión a Internet" y luego haga clic en "Solución de problemas".
- Siga otras instrucciones en pantalla para solucionar problemas.
- Reinicie su computadora para guardar sus cambios.
Apague temporalmente su antivirus o firewall

Este problema de red a veces se debe a la interferencia del software antivirus. Para saber si esto es un problema para usted, apague temporalmente el antivirus y vea si el problema persiste. (Consulte la documentación de su antivirus para averiguar cómo deshabilitarlo).
Si esto resuelve el problema, comuníquese con el fabricante del software antivirus para obtener asesoramiento o intente instalar otra solución antivirus.
IMPORTANTE: preste mucha atención a los sitios web que visita, los correos electrónicos que abre y los archivos que descarga cuando su antivirus está apagado.
Restablecer el adaptador Ethernet
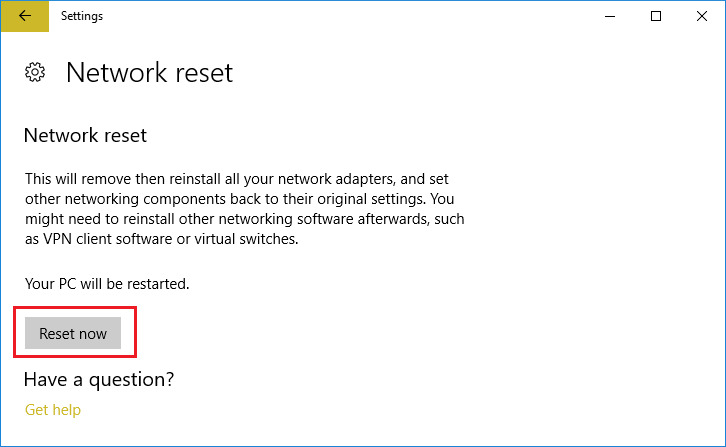
- Presione la tecla Windows + I para abrir Configuración, luego haga clic en el ícono Red e Internet.
- haga clic en Estado en el menú de la izquierda.
- ahora desplácese hacia abajo hasta la sección Estado y haga clic en el enlace Restablecer red.
- En la página "Restablecer red", haga clic en "Restablecer ahora".
- Ahora intente volver a conectar Ethernet a su PC y vea si puede resolver un problema con una Ethernet rota en Windows 10.
Sugerencia del experto: Esta herramienta de reparación escanea los repositorios y reemplaza los archivos dañados o faltantes si ninguno de estos métodos ha funcionado. Funciona bien en la mayoría de los casos donde el problema se debe a la corrupción del sistema. Esta herramienta también optimizará su sistema para maximizar el rendimiento. Puede ser descargado por Al hacer clic aquí

CCNA, desarrollador web, solucionador de problemas de PC
Soy un entusiasta de la computación y un profesional de TI practicante. Tengo años de experiencia detrás de mí en programación de computadoras, solución de problemas de hardware y reparación. Me especializo en desarrollo web y diseño de bases de datos. También tengo una certificación CCNA para diseño de red y solución de problemas.

