Actualización 2024 abril: Deje de recibir mensajes de error y ralentice su sistema con nuestra herramienta de optimización. Consíguelo ahora en este enlace
- Descarga e instala la herramienta de reparación aquí.
- Deja que escanee tu computadora.
- La herramienta entonces repara tu computadora.
Si ha buscado recientemente archivos o carpetas específicos en la búsqueda del Explorador de archivos y los resultados de la búsqueda no muestran nada, puede ser un problema con la búsqueda del Explorador de archivos que no funciona, y para asegurarse de que este sea el problema al que nos enfrentamos , debe buscar algunos archivos o carpetas que sabe que existen en su PC pero que no puede encontrar. En resumen, la función de búsqueda del Explorador de archivos no funciona y no se encontrarán elementos que coincidan con su búsqueda.
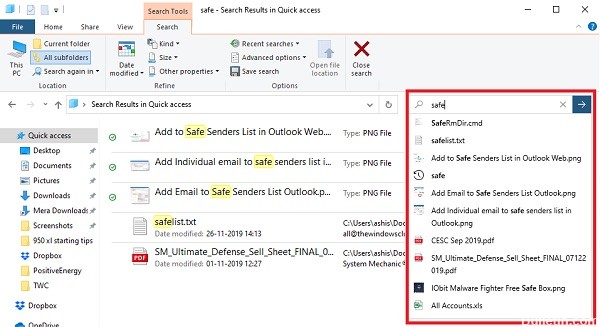
Ni siquiera puede buscar las aplicaciones más básicas en el explorador de archivos, como Calculadora, Microsoft Word, etc. Y es muy frustrante para los usuarios encontrar todos los archivos y carpetas manualmente cuando la función de búsqueda no funciona. El problema principal podría ser problemas de indexación o la base de datos de índices podría estar dañada o simplemente el servicio de búsqueda no funciona. En cualquier caso, el usuario está perdido aquí, así que sin perder tiempo, veamos cómo solucionar el problema con la búsqueda en el Windows Explorer no funciona, utilizando la guía de solución de problemas a continuación.
El cuadro de búsqueda está atascado o no responde en Explorer
Aquí hay un error que ocurre en Windows v1909 debido a la nueva implementación. El problema es que el cursor no parpadea cuando hace clic en el campo. De lo contrario, funciona bastante bien.
Actualización de abril de 2024:
Ahora puede evitar problemas en la PC utilizando esta herramienta, como protegerse contra la pérdida de archivos y el malware. Además, es una excelente manera de optimizar su computadora para obtener el máximo rendimiento. El programa corrige los errores comunes que pueden ocurrir en los sistemas Windows con facilidad, sin necesidad de horas de resolución de problemas cuando tiene la solución perfecta a su alcance:
- Paso 1: Descargar PC Repair & Optimizer Tool (Windows 10, 8, 7, XP, Vista - Microsoft Gold Certified).
- Paso 2: Haga clic en “Iniciar escaneado”Para encontrar problemas de registro de Windows que podrían estar causando problemas en la PC.
- Paso 3: Haga clic en “Repara todo”Para solucionar todos los problemas.
- Escriba algo y presione Entrar para comenzar la búsqueda.
- Ahora vuelve con la tecla de retroceso.
- Luego haga clic en el Explorador de archivos y no aparecerá ningún cursor parpadeante, lo que le dará la impresión de que no responde.
- Sin embargo, tan pronto como presione la tecla Arriba / Abajo o escriba algo, comenzará a funcionar nuevamente.
- Entonces, si eso es lo que te está sucediendo, es solo el cursor faltante que debería arreglarse con una pequeña actualización.
Pero como notamos que muchas personas tienen un problema similar, no podemos negarlo porque a mí me funciona de esa manera. Si tienes problemas de búsqueda en el Explorador de archivos de Windows 10 o si no reaccionas, es mejor reiniciar el Explorador siguiendo el método que indiqué en el último punto.
Reconstruir el índice de búsqueda
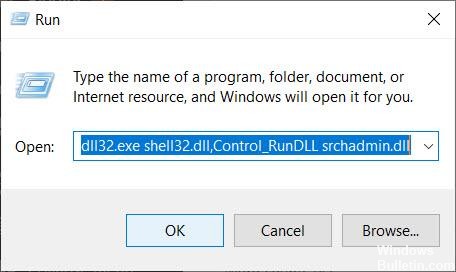
1 Presione Windows + R simultáneamente para abrir el cuadro de control EJECUTAR.
2 Copie y pegue el siguiente código en el cuadro de texto y haga clic en Aceptar.
rundll32.exe shell32.dll, Control_RunDLLL srchadmin.dll
3 Haga clic en Avanzado.
4 seleccione la pestaña Tipos de archivo.
5 seleccione Propiedades del índice y Contenido del archivo.
6. haga clic en Aceptar.
7 seleccione Aceptar cuando aparezca el mensaje de confirmación.
Use el Administrador de tareas para cerrar Cortana y Buscar.

La búsqueda de Windows 10 no funciona: Administrador de tareas. Cerrar y reiniciar el software es una solución que vale la pena probar. Para hacer esto, siga los pasos a continuación.
- Haga clic derecho en la barra de tareas.
- Elija el Administrador de tareas.
- Busca a Cortana. La lista de procesos es larga, pero puede organizarla en orden alfabético y escribir Cortana para que sea más fácil de encontrar.
- Resalta y haz clic en Finalizar tarea.
- Siga los mismos pasos para la búsqueda.
- Intente usar la función de búsqueda nuevamente.
Sugerencia del experto: Esta herramienta de reparación escanea los repositorios y reemplaza los archivos dañados o faltantes si ninguno de estos métodos ha funcionado. Funciona bien en la mayoría de los casos donde el problema se debe a la corrupción del sistema. Esta herramienta también optimizará su sistema para maximizar el rendimiento. Puede ser descargado por Al hacer clic aquí

CCNA, desarrollador web, solucionador de problemas de PC
Soy un entusiasta de la computación y un profesional de TI practicante. Tengo años de experiencia detrás de mí en programación de computadoras, solución de problemas de hardware y reparación. Me especializo en desarrollo web y diseño de bases de datos. También tengo una certificación CCNA para diseño de red y solución de problemas.

