Actualización 2024 abril: Deje de recibir mensajes de error y ralentice su sistema con nuestra herramienta de optimización. Consíguelo ahora en este enlace
- Descarga e instala la herramienta de reparación aquí.
- Deja que escanee tu computadora.
- La herramienta entonces repara tu computadora.
Muchas personas en todo el mundo prefieren Google Chrome para navegar por Internet debido a su velocidad y características fáciles de usar. Por muy eficaz que sea esta aplicación, es sensible a varios problemas técnicos. En algunos casos, Gmail no se cargará en Chrome en Windows 10 ni en ningún otro navegador que esté utilizando. Si esto le sucede a usted, no se preocupe, es un problema bastante común. Dado que no está solo en esta situación, muchas personas han encontrado varias soluciones para resolver el problema.
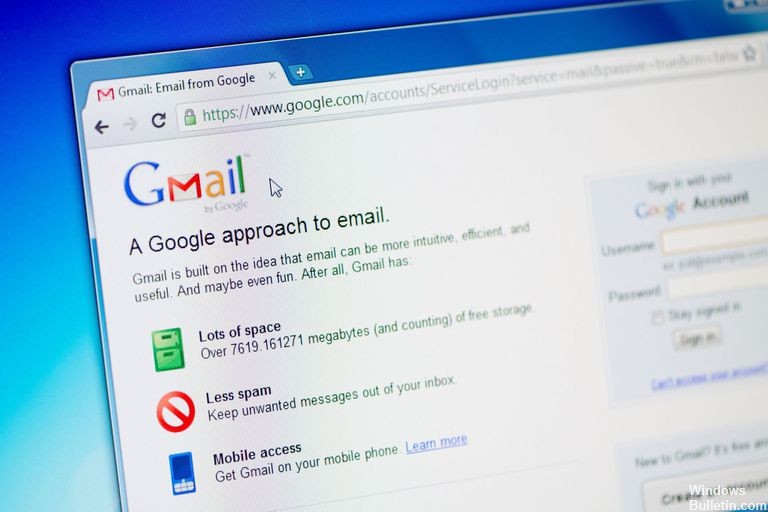
¿Por qué no se carga Gmail?
Quizás se esté preguntando: "¿Por qué no se carga Gmail"? Bueno, hay varias razones para esto, y las discutiremos al mismo tiempo que las soluciones. Sin embargo, antes de continuar con las soluciones, debe realizar una solución de problemas preliminar. En la mayoría de los casos, Gmail comenzará a cargarse correctamente después de los siguientes pasos:
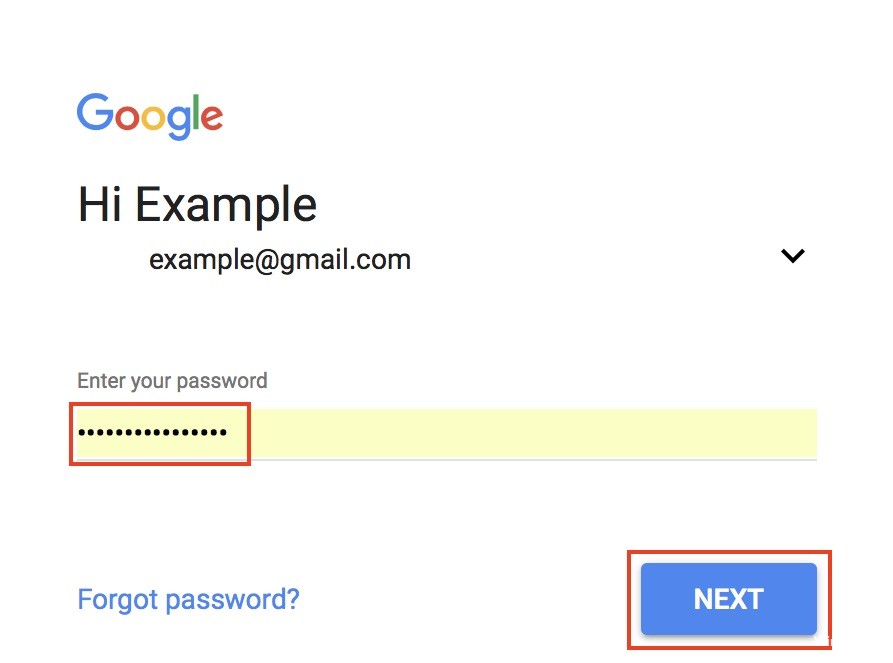
- Reinicie su computadora y vea si esto resuelve el problema.
- Use otro navegador para ver si el problema está aislado en Chrome.
- Cambie el nombre de Google Chrome o elimínelo del caché, luego verifique si se carga.
- Deshabilite todas las extensiones, luego reinicie su navegador. Esto te ayudará a determinar si alguno de ellos evita que Gmail se cargue en Chrome.
- Asegúrate de tener la última versión de Chrome. Haga clic en el ícono de ajustes, luego seleccione Acerca de Google Chrome. Esto abrirá una nueva ventana que muestra el número de versión de su navegador.
- Compruebe si hay una actualización disponible.
¿Cómo reparar Gmail no se pudo iniciar?
Actualización de abril de 2024:
Ahora puede evitar problemas en la PC utilizando esta herramienta, como protegerse contra la pérdida de archivos y el malware. Además, es una excelente manera de optimizar su computadora para obtener el máximo rendimiento. El programa corrige los errores comunes que pueden ocurrir en los sistemas Windows con facilidad, sin necesidad de horas de resolución de problemas cuando tiene la solución perfecta a su alcance:
- Paso 1: Descargar PC Repair & Optimizer Tool (Windows 10, 8, 7, XP, Vista - Microsoft Gold Certified).
- Paso 2: Haga clic en “Iniciar escaneado”Para encontrar problemas de registro de Windows que podrían estar causando problemas en la PC.
- Paso 3: Haga clic en “Repara todo”Para solucionar todos los problemas.
Consulta el panel de estado de Google
¿Gmail no funciona para ti? Primero haga clic en este enlace, luego márcalo como favorito, luego tatúalo en tu bíceps izquierdo, por si acaso. Este es el enlace al panel de estado de la aplicación de Google. Si hay una falla, una sospecha de falla o un mensaje creíble sobre una falla del servicio de Google, por lo que Gmail no siempre funciona cuando no funciona, este sitio se lo informará. En la página, verá una lista de todas las aplicaciones de Google Suite y una lista de fechas hasta la fecha actual. Los puntos naranjas indican que hay o ha habido problemas. Puede retroceder unos dos meses si es necesario. De lo contrario, si tiene problemas con una aplicación de Google, este debería ser su primer puerto de escala, después de este artículo, por supuesto.
Verifique las extensiones o aplicaciones de su navegador.
A veces, las extensiones o complementos que ha instalado en su navegador o en aplicaciones que ha instalado en su computadora pueden impedir que Gmail funcione.
Intente deshabilitar estas extensiones y aplicaciones una por una, luego use Gmail nuevamente para ver si resuelve el problema.
Para intentar usar Gmail sin extensiones, abra Gmail usando el modo de incógnito de su navegador o el modo de navegador privado.
Asegúrese de que su navegador funcione con Gmail.

Los siguientes navegadores funcionan con Gmail:
- Google Chrome
- Firefox
- Safari
- Internet Explorer
- Microsoft Edge
Si usa Google Chrome, asegúrese de estar usando la última versión. Si está utilizando una Chromebook, asegúrese de que su sistema operativo esté actualizado para admitir gmail. Independientemente del navegador que esté utilizando, asegúrese de que las cookies y Javascript estén habilitados.
Deje de usar el DNS de su ISP.

También debería considerar cambiar su DNS a otra cosa, ya que supongo que aún no está utilizando un servicio de terceros como Google DNS o 1.1.1.1. Una vez que lo haya configurado en su computadora, deberá borrar su caché de DNS escribiendo “ipconfig -flushdns” en un indicador de Windows o uno de los muchos comandos para cada versión de macOS.
(También puede configurar su enrutador para usar uno de estos servicios de DNS. Es un proceso un poco más complicado, pero requiere todo lo relacionado con él para usar el mejor DNS).
Compruebe si el software de seguridad impide que se cargue Gmail.

A veces, un software de seguridad como un firewall o un programa antivirus puede evitar que Gmail se cargue en Windows 10. Compruebe si Windows Defender lo bloquea, desactívelo y luego intente volver a cargar Gmail. También puedes dejar Defender activado y deshabilitar la nube en su lugar.
https://www.cnet.com/how-to/fix-gmails-failure-to-launch-in-chrome-and-other-browsers/
Sugerencia del experto: Esta herramienta de reparación escanea los repositorios y reemplaza los archivos dañados o faltantes si ninguno de estos métodos ha funcionado. Funciona bien en la mayoría de los casos donde el problema se debe a la corrupción del sistema. Esta herramienta también optimizará su sistema para maximizar el rendimiento. Puede ser descargado por Al hacer clic aquí

CCNA, desarrollador web, solucionador de problemas de PC
Soy un entusiasta de la computación y un profesional de TI practicante. Tengo años de experiencia detrás de mí en programación de computadoras, solución de problemas de hardware y reparación. Me especializo en desarrollo web y diseño de bases de datos. También tengo una certificación CCNA para diseño de red y solución de problemas.

