Actualización 2024 abril: Deje de recibir mensajes de error y ralentice su sistema con nuestra herramienta de optimización. Consíguelo ahora en este enlace
- Descarga e instala la herramienta de reparación aquí.
- Deja que escanee tu computadora.
- La herramienta entonces repara tu computadora.
No es raro que los navegadores web consuman un porcentaje de moderado a grande de los recursos de su computadora, especialmente cuando usa Flash o Java en una o más pestañas. Si nota un pico de CPU al navegar por algunas páginas, es posible que contengan código incorrecto o, en el caso de sitios como YouTube o Netflix, pueden usar extensiones que requieren muchos recursos. Sin embargo, si Google Chrome tiene un uso elevado y constante de la CPU, independientemente de la actividad de su navegador y su navegador está actualizado, es posible que deba deshabilitar algunos complementos o mejoras o restablecer la aplicación a su configuración predeterminada.
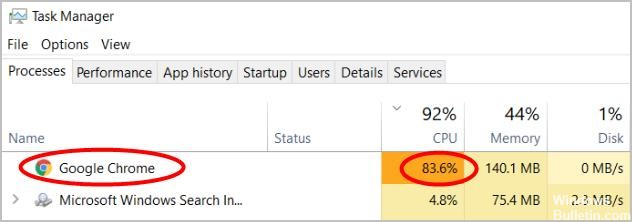
¿Por qué Google Chrome consume tanta CPU?
Hay varias razones por las cuales Google Chrome puede generar un alto uso de CPU, 100% de disco o memoria, como infección de virus, extensiones maliciosas de Chrome, extensiones mal diseñadas o extensiones mal diseñadas, o el navegador en sí mismo que se daña u queda obsoleto, etc.
Por cualquier motivo, aplique las siguientes soluciones para resolver el problema del uso elevado de CPU de Google Chrome en 100% de uso de disco o memoria eso es aplicable a Windows 10, 8.1 y Windows 7 / laptops.
Aquí hay algunas soluciones que han ayudado a muchos otros usuarios a resolver su problema con el alto uso de la CPU de Chrome. Es posible que no tenga que probarlos todos; simplemente navegue por la lista hasta encontrar la que más le convenga.
Deshabilitar extensiones de Google Chrome
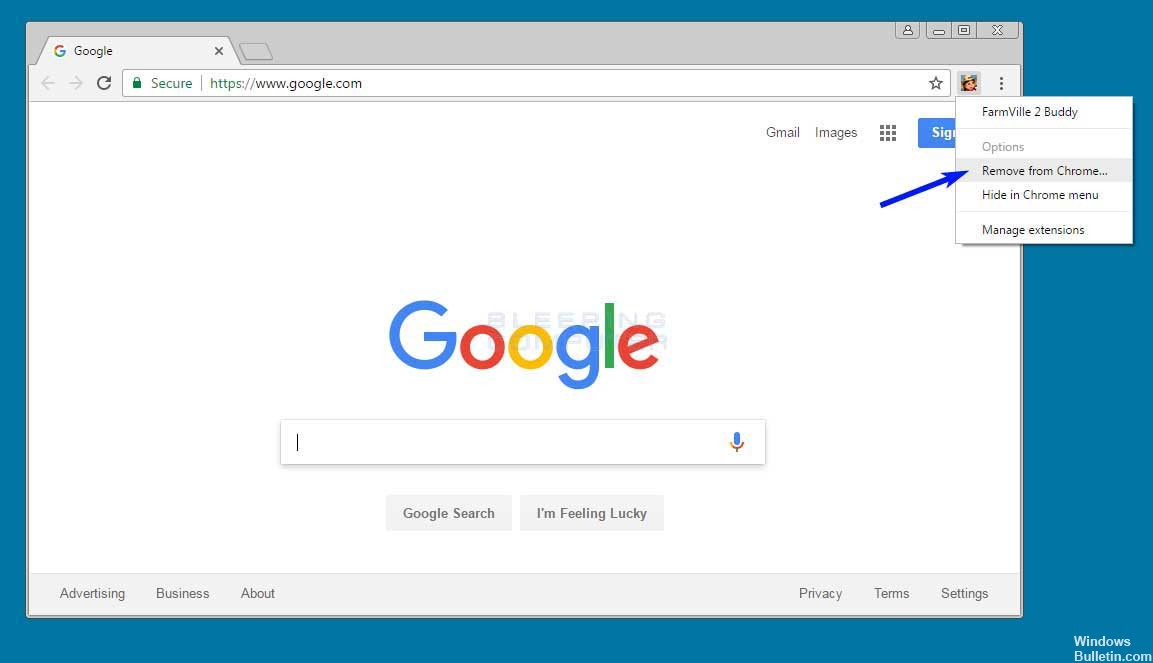
Primero intente reproducir el problema en modo incógnito presionando Ctrl + Shift + N. Si el problema desaparece, una extensión puede ser la causa. Intente deshabilitar las extensiones individualmente para aislar el problema. Si encuentra una extensión que causa el problema, informe al desarrollador en su página en la galería.
Actualización de abril de 2024:
Ahora puede evitar problemas en la PC utilizando esta herramienta, como protegerse contra la pérdida de archivos y el malware. Además, es una excelente manera de optimizar su computadora para obtener el máximo rendimiento. El programa corrige los errores comunes que pueden ocurrir en los sistemas Windows con facilidad, sin necesidad de horas de resolución de problemas cuando tiene la solución perfecta a su alcance:
- Paso 1: Descargar PC Repair & Optimizer Tool (Windows 10, 8, 7, XP, Vista - Microsoft Gold Certified).
- Paso 2: Haga clic en “Iniciar escaneado”Para encontrar problemas de registro de Windows que podrían estar causando problemas en la PC.
- Paso 3: Haga clic en “Repara todo”Para solucionar todos los problemas.
Borrar caché y cookies

Primero puede intentar borrar el caché y las cookies en Chrome porque algunos archivos de caché antiguos o cookies defectuosas pueden causar el error. Aprende a borrar el caché y las cookies en Chrome:
- En la esquina superior derecha de Chrome, haga clic en los tres puntos> Otras herramientas> Eliminar el contenido del navegador.
- En la pestaña Básico, configure el intervalo de tiempo en Todos los tiempos y marque todas las casillas a continuación.
- En la pestaña Avanzado, establezca el intervalo de tiempo en Todas las horas. Seleccione los tipos de información que desea eliminar. Asegúrese de que las cookies y otros datos del sitio web, imágenes de caché y archivos estén seleccionados.
- Haga clic en Borrar datos.
Análisis de infección de virus / malware

La mayoría de las veces, las infecciones de virus, los cachés corruptos, las cookies, el historial del navegador, etc. hacen que el navegador Chrome no sea atractivo y use recursos de sistema elevados como el disco duro, la memoria o la CPU 100%.
Instale una buena aplicación antivirus / antimalware con las últimas actualizaciones y realice un análisis completo del sistema para garantizar que la infección por malware no cause el problema.
Mantenga su navegador Chrome actualizado.

Google actualiza regularmente su navegador Chrome para corregir errores y agregar nuevas funciones que mejoran la usabilidad. Para obtener el mejor rendimiento de Chrome, es importante actualizar su navegador a la última versión. El navegador Chrome se actualiza automáticamente cuando te conectas a Internet. Sin embargo, si encuentra problemas de actualización, puede hacerlo manualmente.
- Vaya al menú de Personalización de Chrome en la esquina superior derecha de la ventana del navegador y haga clic en la opción Ayuda en la parte inferior de la lista del menú.
- Seleccione Acerca de Google Chrome para buscar actualizaciones.
- Chrome verificará e instalará automáticamente nuevas actualizaciones.
CONCLUSIÓN
¿Tiene alguna experiencia con este u otros consejos que podrían ayudarlo a reducir sus costos generales al usar Chrome como su navegador? ¡Compártelos en un comentario! A medida que encuentre nuevas herramientas, las actualizaré aquí también.
https://www.reddit.com/r/chrome/comments/8kn7x2/chrome_using_100_cpu_all_the_time/
Sugerencia del experto: Esta herramienta de reparación escanea los repositorios y reemplaza los archivos dañados o faltantes si ninguno de estos métodos ha funcionado. Funciona bien en la mayoría de los casos donde el problema se debe a la corrupción del sistema. Esta herramienta también optimizará su sistema para maximizar el rendimiento. Puede ser descargado por Al hacer clic aquí

CCNA, desarrollador web, solucionador de problemas de PC
Soy un entusiasta de la computación y un profesional de TI practicante. Tengo años de experiencia detrás de mí en programación de computadoras, solución de problemas de hardware y reparación. Me especializo en desarrollo web y diseño de bases de datos. También tengo una certificación CCNA para diseño de red y solución de problemas.

