Actualización 2024 abril: Deje de recibir mensajes de error y ralentice su sistema con nuestra herramienta de optimización. Consíguelo ahora en este enlace
- Descarga e instala la herramienta de reparación aquí.
- Deja que escanee tu computadora.
- La herramienta entonces repara tu computadora.
Muchos usuarios han informado que el modo InputMapper exclusivo dejó de funcionar en Windows 10 después de aplicar la Actualización de Windows 10 Fall Creators o la Actualización de aniversario. Según varios informes de usuarios, la función exclusiva "Ejecutar DS4" ya no entra en modo exclusivo. En versiones anteriores de InputMapper, la entrada aparece en el menú Configuración en Usar modo exclusivo.
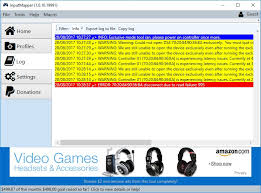
Qué causa el error "InputMapper no se pudo conectar"
Después de investigar el problema y revisar varios informes de usuarios, quedó claro que el problema está relacionado con un cambio en la forma en que Windows maneja los dispositivos HID una vez conectados.
La Actualización de aniversario y la Actualización del creador introdujeron un proceso en el que se abren todos los dispositivos HID disponibles, lo que afecta la capacidad de InputMapper para abrir solo el dispositivo. Este conflicto no puede ser resuelto por el desarrollador como ocurre en kernel32.dll.
Problema fijo del modo exclusivo
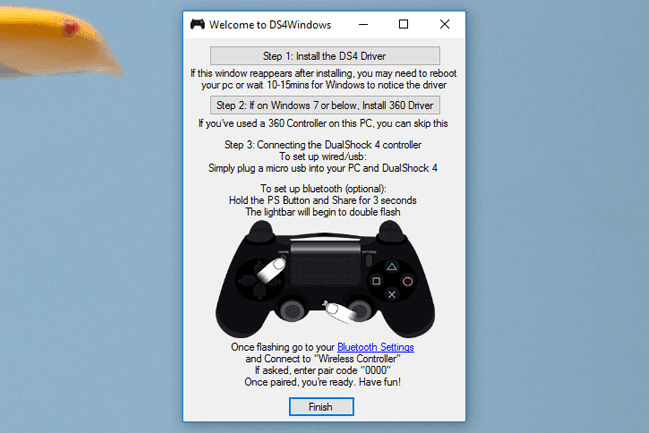
- Asegúrese de que InputMapper / DS4Windows / SCP / DS4Tool está cerrado y no se ejecuta en absoluto.
- Asegúrese de que DS4 esté apagado
- Abra el Administrador de dispositivos y busque el dispositivo Bluetooth HID.
- Haga clic con el botón derecho en el dispositivo y seleccione Desactivar.
- Reactive la lista después de actualizarla y desactivar el dispositivo.
- Inicie la aplicación y conecte DS4
Actualización de abril de 2024:
Ahora puede evitar problemas en la PC utilizando esta herramienta, como protegerse contra la pérdida de archivos y el malware. Además, es una excelente manera de optimizar su computadora para obtener el máximo rendimiento. El programa corrige los errores comunes que pueden ocurrir en los sistemas Windows con facilidad, sin necesidad de horas de resolución de problemas cuando tiene la solución perfecta a su alcance:
- Paso 1: Descargar PC Repair & Optimizer Tool (Windows 10, 8, 7, XP, Vista - Microsoft Gold Certified).
- Paso 2: Haga clic en “Iniciar escaneado”Para encontrar problemas de registro de Windows que podrían estar causando problemas en la PC.
- Paso 3: Haga clic en “Repara todo”Para solucionar todos los problemas.
Cambia las propiedades de tu controlador

- Haga clic en el botón de búsqueda de Cortana -> ingrese al panel de control.
- En el Panel de control -> seleccione Hardware y sonido -> Dispositivos e impresoras.
- Haga clic derecho en su controlador -> seleccione Propiedades.
- Haga clic en la pestaña Hardware -> seleccione Controlador de juego compatible con HID -> Propiedades.
- En la pestaña Detalles, seleccione ID de hardware en el menú desplegable.
- Copie las primeras tres líneas de texto en un archivo de bloc de notas (necesitará esta información más adelante).
Usando HidGuardian InputMapper
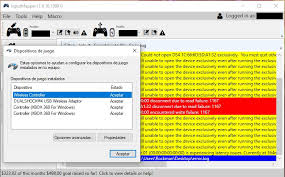
El desarrollador InputMapper ha lanzado una nueva herramienta independiente que inicia un servicio que se puede utilizar para filtrar los controladores involucrados para facilitar el modo exclusivo en Windows 10.
Esta pequeña herramienta está diseñada para usarse con la aplicación principal InputMapper. Básicamente, esto garantiza que Windows no interfiera con la funcionalidad exclusiva de DS4. Puede descargar el InputMapper de HidGuardian desde este enlace (aquí).
Inicie el servicio abriendo cada archivo .bat como administrador antes de ejecutar InputMapper y asegurándose de que permanezca abierto hasta que haga clic en el botón Ejecutar Ds4 exclusivamente.
Utilice el Editor del registro para cambiar valores
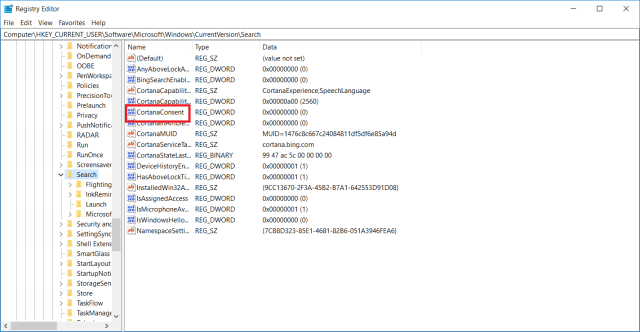
- Presione las teclas Win + R en su teclado para abrir la ventana del iniciador.
- En la ventana Ejecutar -> escriba regedit -> presione Entrar.
- En el Editor del Registro, vaya a la siguiente ubicación:
- HKEY_LOCAL_MACHINE \ SYSTEM \ CurrentControlSet \ Services \ HidGuardian \ Parámetros
- Haga clic derecho en el valor AffectedDevices -> seleccione Editar.
- Copie las líneas de código que guardó previamente en el editor y péguelas en la lista de valores de datos.
- Haga clic en Aceptar y reinicie su computadora.
Sugerencia del experto: Esta herramienta de reparación escanea los repositorios y reemplaza los archivos dañados o faltantes si ninguno de estos métodos ha funcionado. Funciona bien en la mayoría de los casos donde el problema se debe a la corrupción del sistema. Esta herramienta también optimizará su sistema para maximizar el rendimiento. Puede ser descargado por Al hacer clic aquí

CCNA, desarrollador web, solucionador de problemas de PC
Soy un entusiasta de la computación y un profesional de TI practicante. Tengo años de experiencia detrás de mí en programación de computadoras, solución de problemas de hardware y reparación. Me especializo en desarrollo web y diseño de bases de datos. También tengo una certificación CCNA para diseño de red y solución de problemas.

