Actualización 2024 abril: Deje de recibir mensajes de error y ralentice su sistema con nuestra herramienta de optimización. Consíguelo ahora en este enlace
- Descarga e instala la herramienta de reparación aquí.
- Deja que escanee tu computadora.
- La herramienta entonces repara tu computadora.
Después del lanzamiento de Microsoft Windows 10, la gente informó de muchos problemas. Ya he hablado de algunos errores y soluciones. Pero hoy se me ocurrió un error nuevo y diferente de Windows 10. Está relacionado con Microsoft Edge. Algunas personas tienen problemas con este navegador. Uno de ellos es Microsoft Edge, que se cierra automáticamente después de abrir.
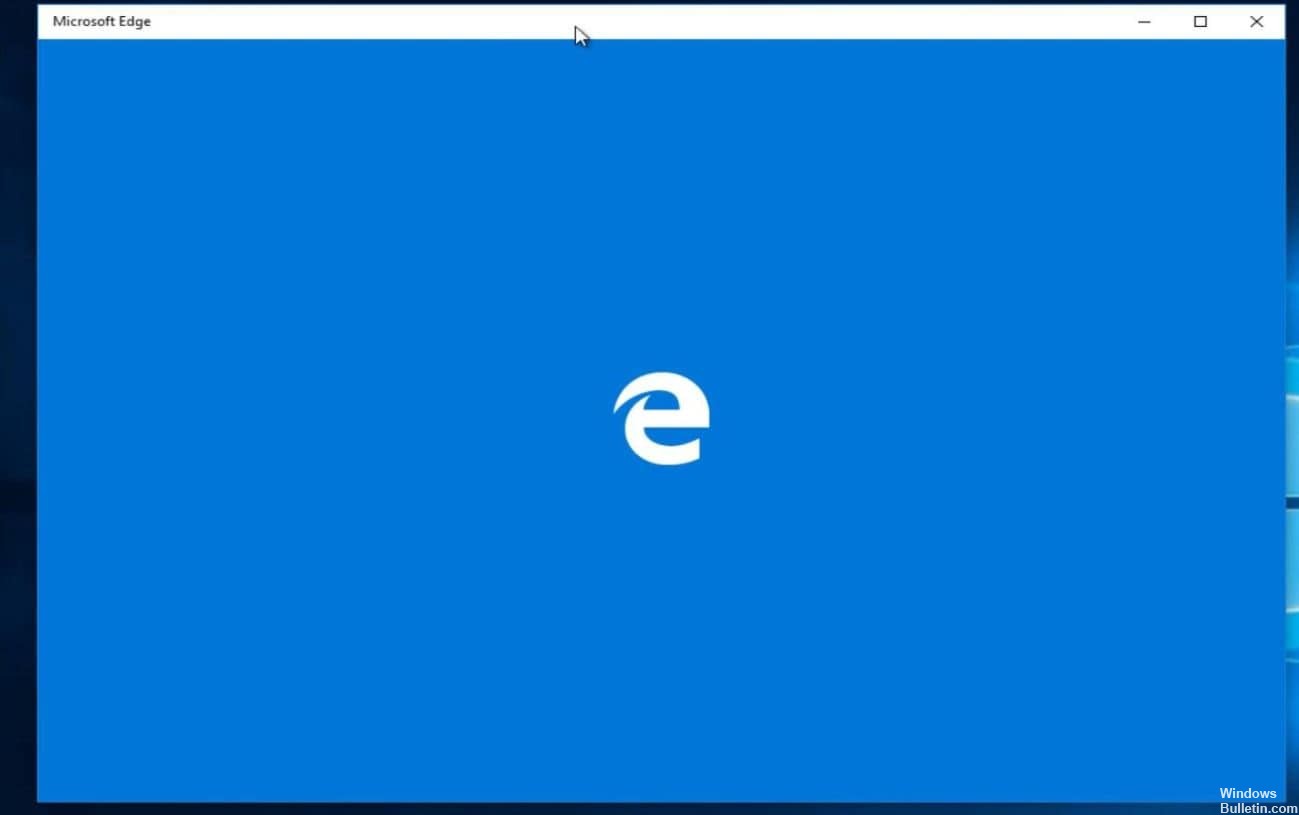
Debo decir que Microsoft Edge es un navegador web más rápido. Pero todavía tiene errores. Ahora sabrá cómo resolver el problema con Microsoft Edge Closes inmediatamente después de abrirlo.
Cómo resolver el problema de abrir y cerrar Microsoft Edge
Bueno, no existe una solución exacta que funcione para que usted arregle los cierres de Edge de inmediato o que Edge Browser se cierre después del problema de apertura. Por lo tanto, pruebe las soluciones proporcionadas cuidadosamente una tras otra.
Sin embargo, también se recomienda ejecutar la herramienta de reparación de Windows para analizar los diversos problemas y errores de la PC una vez. A menudo, los problemas de la PC causan varios errores y problemas, por lo que se recomienda escanear su sistema con esta utilidad automática.
Definir una página de inicio personalizada
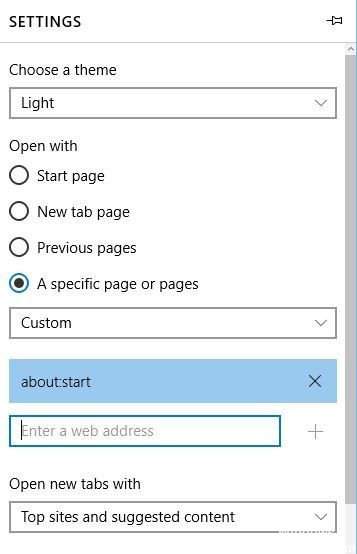
Dependiendo de los usuarios, puede resolver problemas con Microsoft Edge simplemente cambiando la página de inicio. Para hacerlo, es posible que primero necesite deshabilitar su conexión a Internet o desconectar su cable Ethernet. Después de deshabilitar la conexión a Internet, siga estos pasos:
Actualización de abril de 2024:
Ahora puede evitar problemas en la PC utilizando esta herramienta, como protegerse contra la pérdida de archivos y el malware. Además, es una excelente manera de optimizar su computadora para obtener el máximo rendimiento. El programa corrige los errores comunes que pueden ocurrir en los sistemas Windows con facilidad, sin necesidad de horas de resolución de problemas cuando tiene la solución perfecta a su alcance:
- Paso 1: Descargar PC Repair & Optimizer Tool (Windows 10, 8, 7, XP, Vista - Microsoft Gold Certified).
- Paso 2: Haga clic en “Iniciar escaneado”Para encontrar problemas de registro de Windows que podrían estar causando problemas en la PC.
- Paso 3: Haga clic en “Repara todo”Para solucionar todos los problemas.
- Inicie Microsoft Edge.
- Haga clic en el botón Menú en la esquina superior derecha y seleccione Configuración.
- En la sección Abrir con, seleccione una o más páginas específicas, elija Personalizar en el menú e ingrese la dirección web de su nueva página de inicio.
- Luego cierre Edge, encienda su conexión a Internet y asegúrese de que el problema esté resuelto.
Activando el Firewall de Windows

Si el Firewall de Windows está desactivado en su PC, es posible que experimente problemas con Edge. Así que enciéndelo. Para hacer esto…
- Vaya a Panel de control> Sistema y seguridad> Firewall de Windows.
- Luego haga clic en Activar o Desactivar Firewall de Windows.
- Ahora actívelo para redes públicas y privadas.
- Si tiene MS Edge que cierra automáticamente el problema de desactivación del firewall, lo resolverá.
Desinstalar extensiones de borde

Incluso si ha instalado varias extensiones del navegador Edge, a veces esto también puede causar el problema en el navegador Edge. Recomendamos que deshabilite todos los complementos del navegador instalados y verifique que el navegador Edge funciona correctamente.
Abra el navegador Edge, haga clic en el icono de tres puntas (…) justo debajo del botón de cierre y luego haga clic en Extensiones. Esto muestra todas las extensiones de borde instaladas.
Haga clic en el nombre de una extensión para ver su configuración, haga clic en la opción "Desactivar extensión" para desactivar la extensión. Haga lo mismo con las otras extensiones, luego reinicie el navegador Edge. De lo contrario, intente desinstalar la extensión para eliminarla por completo.
Reinstalar Microsoft Edge
Los pasos anteriores deberían permitirle desinstalar Microsoft Edge de su computadora. Ahora puede reinstalar el navegador siguiendo estos pasos
- Presiona la tecla de Windows una vez.
- Escriba Powershell en el campo Iniciar búsqueda
- Haga clic derecho en el PowerShell que aparece en los resultados de búsqueda y seleccione Ejecutar como administrador
- Escriba cd c: \ users \ [nombre de usuario] y presione Entrar. Reemplace "[nombre de usuario]" con el nombre de usuario de su computadora. Además, tenga en cuenta que si su nombre de usuario tiene más de una palabra, escríbalo entre comillas.
- Por ejemplo usuarios \ "John boy".
- Escriba Get-AppXPackage -AllUsers -Name Microsoft.MicrosoftEdge | Foreach {Add-AppxPackage -DisableDevelopmentMode -Register "$ ($ _. InstallLocation) \ AppXManifest.xml" -Verbose} y presione Entrar

- Espere hasta que se complete el tratamiento.
- Ingrese exit y presione Enter cuando se complete el proceso.
Sugerencia del experto: Esta herramienta de reparación escanea los repositorios y reemplaza los archivos dañados o faltantes si ninguno de estos métodos ha funcionado. Funciona bien en la mayoría de los casos donde el problema se debe a la corrupción del sistema. Esta herramienta también optimizará su sistema para maximizar el rendimiento. Puede ser descargado por Al hacer clic aquí

CCNA, desarrollador web, solucionador de problemas de PC
Soy un entusiasta de la computación y un profesional de TI practicante. Tengo años de experiencia detrás de mí en programación de computadoras, solución de problemas de hardware y reparación. Me especializo en desarrollo web y diseño de bases de datos. También tengo una certificación CCNA para diseño de red y solución de problemas.

