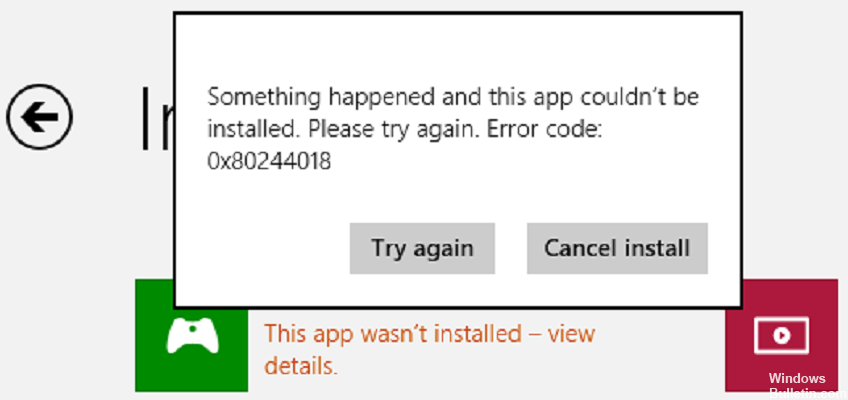Actualizado 2024 de mayo: Deje de recibir mensajes de error y ralentice su sistema con nuestra herramienta de optimización. Consíguelo ahora en este enlace
- Descarga e instala la herramienta de reparación aquí.
- Deja que escanee tu computadora.
- La herramienta entonces repara tu computadora.
Use el Solucionador de problemas de Windows Update -> vaya a Actualización y seguridad, haga clic en Solucionar problemas a la izquierda y seleccione Solucionador de problemas avanzado en la sección. Luego ejecute el solucionador de problemas de actualización y analice los resultados. Restaurar sistema – Archivos > Presione las teclas Windows y X en su teclado y seleccione Símbolo del sistema (Administrador).
Asegúrese de que Windows esté actualizado. Seleccione Opciones de inicio > > Actualización de Windows > Buscar actualizaciones.
Asegúrese de que su aplicación funcione con Windows 11.
Actualice la tienda de Microsoft.
Juegos de solución de problemas.
Restaurar o restablecer aplicaciones.
Vuelva a instalar sus aplicaciones.
Algunos usuarios de Windows 10 encuentran error 0x80244018 al instalar una actualización o actualización de características en Microsoft Store.
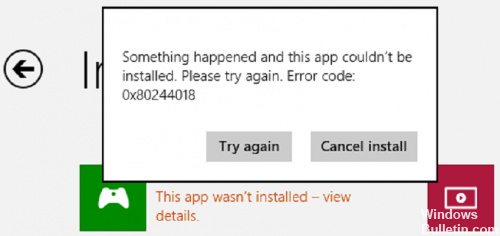
Este es uno de los muchos errores que podrían impedir a los usuarios de Windows 10 realizar un trabajo regular. Este error generalmente causa problemas con el almacén de Windows y otros problemas de conectividad. Como resultado, los usuarios no pueden descargar aplicaciones de la tienda de Windows. Al parecer, este problema aún no se ha resuelto.
Aquí hay algunos detalles sobre lo que significa este error y cómo solucionarlo.
Compruebe que el servicio BITS está funcionando.
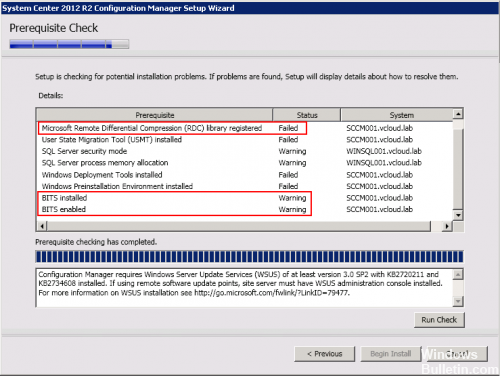
BITS o el Servicio de transferencia inteligente en segundo plano es un proveedor de servicios de Windows que debe implementar actualizaciones. Para asegurarse de que este servicio realmente funciona, proceda de la siguiente manera:
Ingrese Servicios en el campo de búsqueda en la barra de tareas e inicie la entrada Servicios en el menú Inicio con Ejecutar como administrador.
Actualización de mayo de 2024:
Ahora puede evitar problemas en la PC utilizando esta herramienta, como protegerse contra la pérdida de archivos y el malware. Además, es una excelente manera de optimizar su computadora para obtener el máximo rendimiento. El programa corrige los errores comunes que pueden ocurrir en los sistemas Windows con facilidad, sin necesidad de horas de resolución de problemas cuando tiene la solución perfecta a su alcance:
- Paso 1: Descargar PC Repair & Optimizer Tool (Windows 10, 8, 7, XP, Vista - Microsoft Gold Certified).
- Paso 2: Haga clic en “Iniciar escaneado”Para encontrar problemas de registro de Windows que podrían estar causando problemas en la PC.
- Paso 3: Haga clic en “Repara todo”Para solucionar todos los problemas.
Después de confirmar el control de la cuenta de usuario, busque la entrada Servicio de transferencia inteligente en segundo plano en la ventana Servicios.
Inicie el servicio y compruebe si hay errores. El tipo de inicio debe ser 'Automático (temporizado)'.
Luego reinicie Windows e intente ver si las actualizaciones aún no se han recibido.
Crear una nueva carpeta de AppReadiness
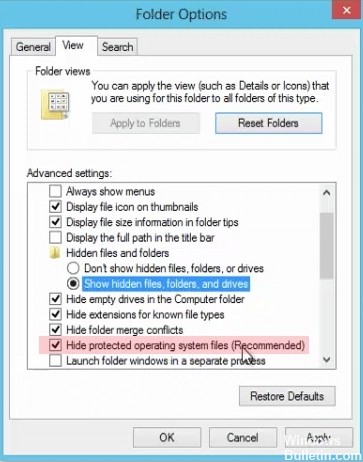
Debido a la actualización, varias infecciones de software o malware, es posible que se haya dañado la carpeta importante de AppReadiness. Es por eso que debe buscarlo en el directorio C: \\ Windows, eliminarlo y volver a crearlo.
Abra esta PC y seleccione la pestaña Ver arriba.
Seleccione la opción Elementos ocultos.
Haga clic en Opciones y seleccione Editar carpeta y cambie las opciones.
Abra la pestaña Ver y desmarque la casilla de verificación Ocultar archivos protegidos del sistema operativo cercano (recomendado) (si está disponible).
Una vez que se completa el proceso, debe eliminar y restaurar la carpeta AppReadiness-. Siga los pasos a continuación:
Navegue hasta el directorio C: \\ Windows.
Haga clic derecho en el campo vacío.
Seleccione Nuevo en el menú desplegable y haga clic en Carpeta.
Nombra la nueva carpeta AUInstallAgent. El sistema requiere privilegios administrativos.
Compruebe la configuración del servidor proxy

Presione la tecla de combinación de Windows + R, escriba inetcpl.cpl en el cuadro de diálogo Ejecutar, luego presione Entrar para abrir las propiedades de acceso a Internet.
En la ventana Propiedades de Internet que se abre, vaya a la pestaña Conexiones y haga clic en Configuración de red de área local (LAN) debajo del encabezado Configuración de red de área local (LAN).
En la ventana Configuración de la red de área local (LAN), seleccione Automático, haga clic en Aceptar, haga clic en Aplicar y luego haga clic en Aceptar en la ventana Propiedades de Internet.
Esperemos que esto ayude a corregir el error 0x80244018 en Microsoft Store. Los siguientes son sus pensamientos y experiencias sobre el uso del método anterior para corregir el error 0x80244018 en Windows 10.
https://answers.microsoft.com/en-us/windows/forum/windows_10-windows_store-winpc/windows-error-code-0x80244018-windows-10/e43c13a2-5abd-4827-9166-e6727fa27d69
Sugerencia del experto: Esta herramienta de reparación escanea los repositorios y reemplaza los archivos dañados o faltantes si ninguno de estos métodos ha funcionado. Funciona bien en la mayoría de los casos donde el problema se debe a la corrupción del sistema. Esta herramienta también optimizará su sistema para maximizar el rendimiento. Puede ser descargado por Al hacer clic aquí

CCNA, desarrollador web, solucionador de problemas de PC
Soy un entusiasta de la computación y un profesional de TI practicante. Tengo años de experiencia detrás de mí en programación de computadoras, solución de problemas de hardware y reparación. Me especializo en desarrollo web y diseño de bases de datos. También tengo una certificación CCNA para diseño de red y solución de problemas.