Actualización 2024 abril: Deje de recibir mensajes de error y ralentice su sistema con nuestra herramienta de optimización. Consíguelo ahora en este enlace
- Descarga e instala la herramienta de reparación aquí.
- Deja que escanee tu computadora.
- La herramienta entonces repara tu computadora.
Si su tableta deja de girar automáticamente cuando cambia de orientación, use esta guía para solucionar y corregir el problema.

Para tabletas y dispositivos convertibles, Windows 10 puede controlar el sensor de movimiento para rotar automáticamente el escritorio en modo horizontal o vertical, dependiendo de la orientación de la pantalla.
Sin embargo, a veces la rotación automática en el modo de escritorio o tableta deja de funcionar sin razón aparente, o la opción de bloqueo de rotación está atenuada para que Windows 10 no pueda rotar automáticamente la pantalla a la orientación correcta.
Si la rotación automática no funciona después de haber cubierto los aspectos básicos de la solución de problemas, como buscar actualizaciones y reiniciar el dispositivo, hay varios pasos que puede seguir para resolver el problema.
La pantalla de superficie no gira
En la mayoría de los casos, este no es el caso en absoluto. Como la rotación depende del software, podemos suponer que se realizaron cambios en Windows 10 sin saberlo, lo que provocó que la rotación fallara. Vamos a ver algunas opciones para ayudarlos a encontrar la causa, así que sigan leyendo, damas y caballeros.
Asegúrese de que la rotación de la pantalla de superficie esté activada
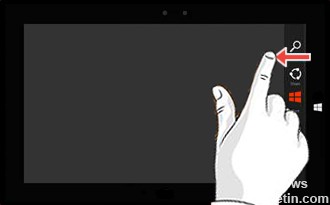
La rotación de pantalla muestra el contenido en formato horizontal (horizontal) o vertical (vertical) y no está disponible para todas las aplicaciones. Simplemente gire la unidad para cambiar la vista.
- Arrastre el control deslizante en el borde derecho de la pantalla hacia la izquierda para mostrar el menú Encantos.
- Toca Configuración.
- Toque en la pantalla (abajo a la derecha).
- Toque el icono Activar rotación automática (para liberar la rotación) o el icono Desactivar rotación automática (para bloquear la rotación).
Actualización de abril de 2024:
Ahora puede evitar problemas en la PC utilizando esta herramienta, como protegerse contra la pérdida de archivos y el malware. Además, es una excelente manera de optimizar su computadora para obtener el máximo rendimiento. El programa corrige los errores comunes que pueden ocurrir en los sistemas Windows con facilidad, sin necesidad de horas de resolución de problemas cuando tiene la solución perfecta a su alcance:
- Paso 1: Descargar PC Repair & Optimizer Tool (Windows 10, 8, 7, XP, Vista - Microsoft Gold Certified).
- Paso 2: Haga clic en “Iniciar escaneado”Para encontrar problemas de registro de Windows que podrían estar causando problemas en la PC.
- Paso 3: Haga clic en “Repara todo”Para solucionar todos los problemas.
Desconecte su Surface Cover y cualquier pantalla externa
La superficie está diseñada para mostrar la pantalla en modo horizontal cuando toca la cubierta de entrada de Surface o cuando Superficie está conectado a una pantalla externa.
Desconecte la cubierta de entrada de Surface y cualquier pantalla externa para ver si impiden que la pantalla gire automáticamente.
Verifique si la pantalla gira automáticamente cuando la gira.
Apagar y volver a encender la superficie
- Vaya a Inicio y seleccione Encendido> Apagado.
- Presione el botón de encendido en su interfaz para encenderlo nuevamente.
- Inicie sesión en Windows y compruebe si la pantalla gira automáticamente cuando gira el dispositivo.
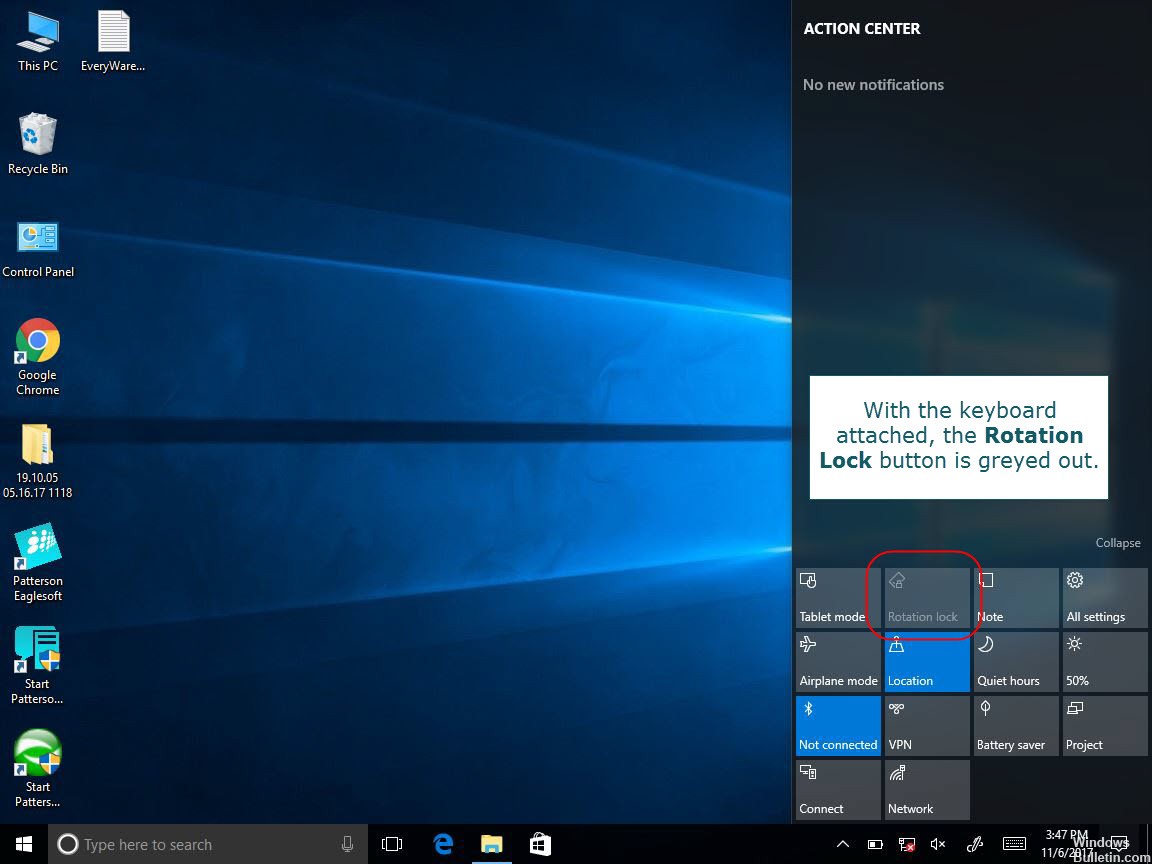
Realizar un reinicio forzado
Solo debe usar esta solución si su Surface Pro tiene una pantalla negra y no responde ni se enciende. Si la pantalla está congelada solo en una pantalla en particular, simplemente puede mantener presionado el botón de encendido durante más de 15 segundos y su Pro se apagará y reiniciará. Ahora, si tiene la pantalla negra de la muerte, esto es lo que debe hacer:
- Mantenga presionado el botón de encendido en su superficie durante 30 segundos y luego suéltelo.
- Simultáneamente, mantenga presionados los botones de Volumen y Encendido durante al menos 15 segundos, luego suelte ambos. (El logotipo de la superficie puede parpadear en la pantalla, pero continúe presionando y manteniendo presionados los botones durante al menos 15 segundos).
- Después de soltar los botones, espere 10 segundos.
- Presione y suelte el botón de encendido para volver a encender la superficie. Deberías ver el logotipo de Surface.
https://support.microsoft.com/fil-ph/help/4023475/surface-troubleshoot-surface-screen-rotation
Sugerencia del experto: Esta herramienta de reparación escanea los repositorios y reemplaza los archivos dañados o faltantes si ninguno de estos métodos ha funcionado. Funciona bien en la mayoría de los casos donde el problema se debe a la corrupción del sistema. Esta herramienta también optimizará su sistema para maximizar el rendimiento. Puede ser descargado por Al hacer clic aquí

CCNA, desarrollador web, solucionador de problemas de PC
Soy un entusiasta de la computación y un profesional de TI practicante. Tengo años de experiencia detrás de mí en programación de computadoras, solución de problemas de hardware y reparación. Me especializo en desarrollo web y diseño de bases de datos. También tengo una certificación CCNA para diseño de red y solución de problemas.

