Actualización 2024 abril: Deje de recibir mensajes de error y ralentice su sistema con nuestra herramienta de optimización. Consíguelo ahora en este enlace
- Descarga e instala la herramienta de reparación aquí.
- Deja que escanee tu computadora.
- La herramienta entonces repara tu computadora.
Hay usuarios que informaron que sus monitores no muestran la pantalla completa después de actualizar a Windows 10. Las causas de esto Problema de pantalla de Windows no son numerosos. El adaptador de video de su sistema es responsable de mostrar su sistema. En algunos casos, es posible que los controladores no funcionen correctamente después de reinstalar Windows o después de una actualización específica que podría causar el problema. Otra razón es que la configuración de su pantalla puede cambiar durante una actualización de Windows, lo que resulta en barras negras.
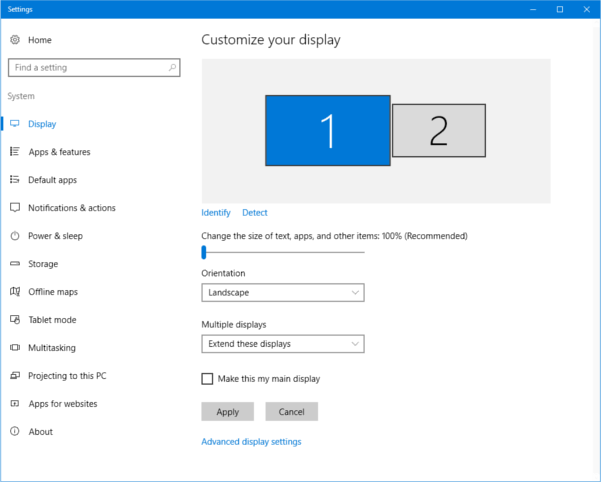
Compruebe la configuración de pantalla
Si su configuración de pantalla entra en conflicto con su uso, el problema de la pantalla completa también se producirá en Windows 10. Siga estos pasos para verificar la configuración de su pantalla:
Paso 1: Haga clic con el botón derecho en un área vacía de su escritorio y seleccione Configuración de pantalla.
Paso 2: En la pantalla Configuración del sistema, haga clic en Ver.
Paso 3 En Cambiar tamaño del texto, aplicaciones y otros elementos: 100% (recomendado), asegúrese de que las fuentes de pantalla estén configuradas en 100%.
Paso 4: haga clic en Configuración de pantalla avanzada y asegúrese de que la resolución esté configurada en la resolución recomendada.
Paso 5. Haga clic en Aplicar
Paso 6. Reinicia tu computadora
Actualización de abril de 2024:
Ahora puede evitar problemas en la PC utilizando esta herramienta, como protegerse contra la pérdida de archivos y el malware. Además, es una excelente manera de optimizar su computadora para obtener el máximo rendimiento. El programa corrige los errores comunes que pueden ocurrir en los sistemas Windows con facilidad, sin necesidad de horas de resolución de problemas cuando tiene la solución perfecta a su alcance:
- Paso 1: Descargar PC Repair & Optimizer Tool (Windows 10, 8, 7, XP, Vista - Microsoft Gold Certified).
- Paso 2: Haga clic en “Iniciar escaneado”Para encontrar problemas de registro de Windows que podrían estar causando problemas en la PC.
- Paso 3: Haga clic en “Repara todo”Para solucionar todos los problemas.
Otra forma de personalizar tus configuraciones de pantalla:
- Abra el Panel de control de Windows 10 usando uno de los siguientes métodos:
1. Haga clic con el botón derecho en el botón Inicio de Windows (esquina inferior izquierda del escritorio) y seleccione Panel de control en el menú que aparece.
2. Presione simultáneamente las teclas “Windows” y “X” y seleccione “Panel de control” en el menú que aparece. La tecla "Windows" generalmente se encuentra en la esquina inferior izquierda de su teclado, entre "Ctrl" y "Alt", y generalmente muestra un logotipo de Windows. - Haga clic en la sección "Apariencia y personalización".
- Haga clic en la sección "Pantalla".
- Haga clic en "Ajustar resolución" en la columna de la izquierda.
- Verifique la resolución y cámbiela si aún no tiene píxeles 768 verticales (el segundo de los dos valores).
- Haga clic en el botón "Aceptar".
- Cierre las ventanas que están abiertas actualmente.
- Reinicie Windows.
Reinstalar el controlador del adaptador de pantalla
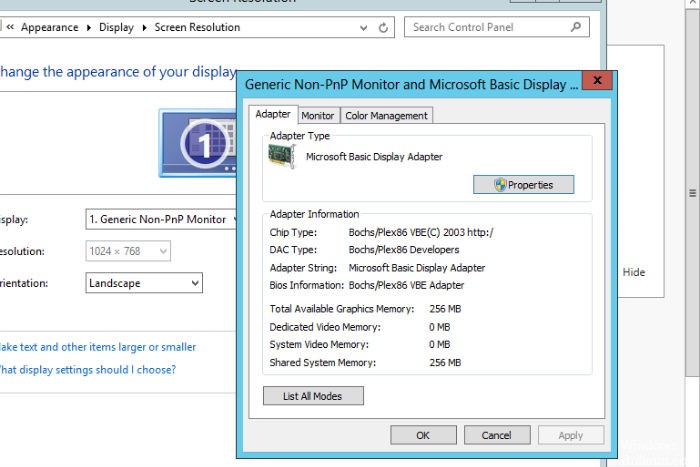
- Presione el botón Windows + X y haga clic en Administrador de dispositivos.
- Localiza y haz clic en el adaptador de pantalla para agrandarlo.
- Haga clic derecho en el dispositivo, luego haga clic en Desinstalar.
- Después de desinstalar el controlador, reinicie la computadora. El controlador del adaptador de pantalla genérico se instala automáticamente.
https://support.lenovo.com/us/en/solutions/ht072309
Sugerencia del experto: Esta herramienta de reparación escanea los repositorios y reemplaza los archivos dañados o faltantes si ninguno de estos métodos ha funcionado. Funciona bien en la mayoría de los casos donde el problema se debe a la corrupción del sistema. Esta herramienta también optimizará su sistema para maximizar el rendimiento. Puede ser descargado por Al hacer clic aquí

CCNA, desarrollador web, solucionador de problemas de PC
Soy un entusiasta de la computación y un profesional de TI practicante. Tengo años de experiencia detrás de mí en programación de computadoras, solución de problemas de hardware y reparación. Me especializo en desarrollo web y diseño de bases de datos. También tengo una certificación CCNA para diseño de red y solución de problemas.

