Actualización 2024 abril: Deje de recibir mensajes de error y ralentice su sistema con nuestra herramienta de optimización. Consíguelo ahora en este enlace
- Descarga e instala la herramienta de reparación aquí.
- Deja que escanee tu computadora.
- La herramienta entonces repara tu computadora.
Este es un mensaje de error que muchos usuarios de Windows han encontrado en el pasado y continúan encontrando. Los usuarios de Windows afectados por este problema recibirán el mensaje de error "No se admite dicha interfaz" cada vez que intenten iniciar o acceder a un programa o aplicación que se vea afectado por este problema.
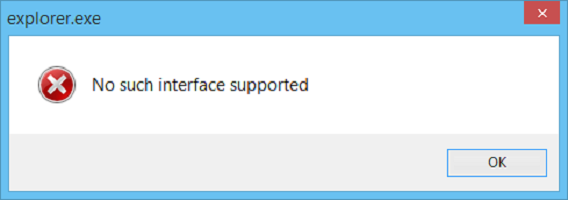
En la mayoría de los casos, este problema afecta a las aplicaciones integradas de Windows, como Explorador de windows (explorer.exe), pero varios programas de terceros también pueden verse afectados por este problema.
Sin embargo, cuando este problema afecta a las aplicaciones integradas de Windows como el Explorador de Windows, se presenta en su forma más molesta y peligrosa; imagínese lo problemático que sería si no pudiera iniciar el Explorador de Windows o abrir computadoras, documentos o incluso el Panel de control y, en su lugar, recibirá un mensaje de error cada vez que intente hacerlo.
Reiniciar el Explorador de Windows
A veces puede ser necesario reiniciar el Explorador de Windows para resolver el problema de que no se admite dicha interfaz. Puedes hacer esto usando estos métodos.
Método de símbolo del sistema:
- Cierre todas las ventanas abiertas.
- Desde el menú Inicio, abra el símbolo del sistema y ejecute el comando con privilegios de administrador.
- Ahora escriba taskkill / f / en explorer.exe y presione Entrar.
- Ahora escriba explorer.exe y presione Enter nuevamente.
- Ahora estás listo para comenzar.

Método del administrador de tareas:
- Presione Ctrl + Shift + Esc para abrir el administrador de tareas.
- En la pestaña Procesos, haga clic en Mostrar todos los procesos de los usuarios, seleccione Explorar y haga clic con el botón derecho.
- Ahora seleccione Finalizar árbol de procesos.
- Luego haga clic en el menú Archivo en el Administrador de tareas.
- Haga clic en Ejecutar nueva tarea, escriba explorer.exe y luego haga clic en Aceptar.
Actualización de abril de 2024:
Ahora puede evitar problemas en la PC utilizando esta herramienta, como protegerse contra la pérdida de archivos y el malware. Además, es una excelente manera de optimizar su computadora para obtener el máximo rendimiento. El programa corrige los errores comunes que pueden ocurrir en los sistemas Windows con facilidad, sin necesidad de horas de resolución de problemas cuando tiene la solución perfecta a su alcance:
- Paso 1: Descargar PC Repair & Optimizer Tool (Windows 10, 8, 7, XP, Vista - Microsoft Gold Certified).
- Paso 2: Haga clic en “Iniciar escaneado”Para encontrar problemas de registro de Windows que podrían estar causando problemas en la PC.
- Paso 3: Haga clic en “Repara todo”Para solucionar todos los problemas.
Reparación del perfil de usuario
La siguiente opción es: debe migrar a un nuevo perfil de usuario para Windows 10.
Para hacer esto, cree una nueva cuenta de usuario y migre todos los archivos personales de su carpeta de perfil de usuario actual en C: \ Users a la nueva carpeta de perfil de usuario en la misma carpeta.
Vuelva a registrar archivos DLL potencialmente comprometidos
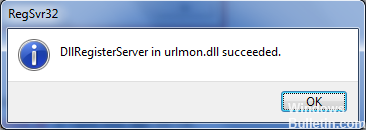
Abra el símbolo del sistema de Windows como administrador. Escriba lo siguiente y presione Entrar para volver a guardar el archivo DLL
regsvr32 c: \ windows \ system32 \ actxprxy.dll
Eso debería ayudar. Si no es así, use este comando:
PARA / RC: \% G IN (* .dll) HAGA "% systemroot% \ system32 \ regsvr32.exe" / s "% G"
Una vez que se complete el tiempo de ejecución, reinicie su computadora. El problema ahora debería resolverse.
Eliminar carpetas, configuraciones de menú, miniaturas y cachés de iconos

1. Escriba cmd en la búsqueda de Windows, haga clic con el botón derecho del mouse y seleccione Ejecutar como administrador.
2. Escriba el siguiente comando y presione Entrar después de cada comando:
a) reg eliminar "HKCU \ Software \ Classes \ Local Settings \ Software \ Microsoft \ Windows \ Shell" / f
b) reg eliminar "HKCU \ Software \ Microsoft \ Windows \ CurrentVersion \ Explorer \ Streams" / f
c) reg eliminar "HKCU \ Software \ Microsoft \ Windows \ CurrentVersion \ Explorer \ StuckRects2" / f
d) reg eliminar "HKCU \ Software \ Microsoft \ Windows \ CurrentVersion \ Explorer \ MenuOrder" / f
e) atributo -r -s -h "% perfil de usuario% \ AppData \ Local * .db"
f) del "% userprofile% \ AppData \ Local * .db"
3. Cierre el cmd y reinicie su PC para guardar los cambios.
Conclusión
Espero que haya entendido el proceso y ahora pueda resolverlo usted mismo.
Si encuentra útil este artículo, también puede marcarlo o compartirlo con un amigo. Si tiene alguna duda o pregunta, no dude en enviarnos sus comentarios en el cuadro a continuación.
Sugerencia del experto: Esta herramienta de reparación escanea los repositorios y reemplaza los archivos dañados o faltantes si ninguno de estos métodos ha funcionado. Funciona bien en la mayoría de los casos donde el problema se debe a la corrupción del sistema. Esta herramienta también optimizará su sistema para maximizar el rendimiento. Puede ser descargado por Al hacer clic aquí

CCNA, desarrollador web, solucionador de problemas de PC
Soy un entusiasta de la computación y un profesional de TI practicante. Tengo años de experiencia detrás de mí en programación de computadoras, solución de problemas de hardware y reparación. Me especializo en desarrollo web y diseño de bases de datos. También tengo una certificación CCNA para diseño de red y solución de problemas.

