Actualización 2024 abril: Deje de recibir mensajes de error y ralentice su sistema con nuestra herramienta de optimización. Consíguelo ahora en este enlace
- Descarga e instala la herramienta de reparación aquí.
- Deja que escanee tu computadora.
- La herramienta entonces repara tu computadora.
Si notas que no tienes disponible la opción inalámbrica o que no la ves en la parte derecha del menú, debes revisar la configuración y ahí debes revisar si el adaptador inalámbrico está instalado o si puede ser ese el problema. con su controlador, por lo que debe verificar si el controlador está habilitado.

Algunos usuarios han reportado que hay no wifi pestaña en la categoría Red e Internet de la configuración de Windows. El problema a menudo se debe a servicios que no funcionan o a sus controladores Wifi obsoletos. La mayoría de nosotros usamos una tarjeta Wifi en nuestro sistema en lugar de conexiones por cable porque lo preferimos así. No hay mucho cambio en la velocidad de la conexión a Internet, pero solo para salvarnos de los problemas de una conexión por cable, optamos por una tarjeta Wifi.
Puede haber varias razones por las cuales un ícono u opción de WLAN no aparecerá en su computadora portátil. Primero, puedes verificar si el adaptador inalámbrico está encendido o apagado. Puede cambiar a la configuración del adaptador de red y verlos haciendo clic con el botón derecho en el icono del adaptador de red inalámbrica. Si está desactivado, puede activarlo y reiniciar su dispositivo. Usted podría tener una opción inalámbrica. En segundo lugar, la configuración del adaptador inalámbrico debe verificarse a través del BIOS. Sin embargo, creo que la primera opción funcionará.
Actualización de abril de 2024:
Ahora puede evitar problemas en la PC utilizando esta herramienta, como protegerse contra la pérdida de archivos y el malware. Además, es una excelente manera de optimizar su computadora para obtener el máximo rendimiento. El programa corrige los errores comunes que pueden ocurrir en los sistemas Windows con facilidad, sin necesidad de horas de resolución de problemas cuando tiene la solución perfecta a su alcance:
- Paso 1: Descargar PC Repair & Optimizer Tool (Windows 10, 8, 7, XP, Vista - Microsoft Gold Certified).
- Paso 2: Haga clic en “Iniciar escaneado”Para encontrar problemas de registro de Windows que podrían estar causando problemas en la PC.
- Paso 3: Haga clic en “Repara todo”Para solucionar todos los problemas.
Compruebe la red y la configuración de Internet de su interfaz:
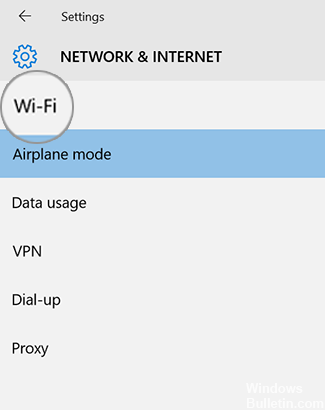
- Vaya a Inicio y seleccione Configuración> Red e Internet.
- Falta el rango de Wi-Fi en la configuración de red e Internet.
- Falta el icono de la red inalámbrica en la barra de tareas.
Reinicie su interfaz y verifique su configuración de Wi-Fi.
Si falta la configuración inalámbrica, reinicie la interfaz (no la desactive) y vuelva a verificar la configuración inalámbrica. Aquí está el procedimiento:
Asegúrese de que su módem esté conectado a una toma de teléfono o una conexión de cable funcional, ya sea directamente oa través de su enrutador.
- Ve a Inicio y selecciona Power Restart.
- Después de reiniciar su Surface, conéctese a Windows.
- Vaya a Inicio y seleccione Configuración> Red e Internet.
- Seleccione el modo de avión y asegúrese de que el modo de avión esté desactivado.
- Si aún falta la configuración de Wi-Fi: Vaya a la solución 2.
- Cuando las configuraciones de Wi-Fi están visibles: seleccione Wi-Fi y asegúrese de que Wi-Fi esté habilitado y que el nombre de su red aparezca en la lista de redes inalámbricas disponibles. Seleccione su red y seleccione Conectar.
Comenzando el servicio requerido
Algunos usuarios han informado que su problema es que los servicios Wifi necesarios no funcionan. Por lo tanto, asegúrese de verificar el rendimiento requerido antes de continuar. He aquí cómo hacerlo:
- Vaya al menú Inicio, escriba Servicios y ábralo.
- En la ventana Servicios, localice el servicio de autoconfiguración WLAN.
- Haga clic derecho y seleccione Propiedades.
- Cambie el tipo de inicio a "Automático" y haga clic en Iniciar para iniciar el servicio.
- Haga clic en Aplicar, luego haga clic en Aceptar.
- Compruebe si esto resuelve el problema.
Solución de problemas de la tarjeta de red.
Por favor, siga los pasos a continuación:
- Presione el botón Windows + X y haga clic en Panel de control.
- Cambie la visualización de la categoría a iconos pequeños.
- Ahora haga clic en Solución de problemas.
- En la parte izquierda de la ventana Solución de problemas, haga clic en Mostrar todo.
- Haga clic en Adaptadores de red. Introduzca una contraseña cuando se le solicite y haga clic en Aceptar.
- Sigue las instrucciones en la pantalla.
https://www.quora.com/Why-there-is-no-more-the-WiFi-option-on-my-laptop
Sugerencia del experto: Esta herramienta de reparación escanea los repositorios y reemplaza los archivos dañados o faltantes si ninguno de estos métodos ha funcionado. Funciona bien en la mayoría de los casos donde el problema se debe a la corrupción del sistema. Esta herramienta también optimizará su sistema para maximizar el rendimiento. Puede ser descargado por Al hacer clic aquí

CCNA, desarrollador web, solucionador de problemas de PC
Soy un entusiasta de la computación y un profesional de TI practicante. Tengo años de experiencia detrás de mí en programación de computadoras, solución de problemas de hardware y reparación. Me especializo en desarrollo web y diseño de bases de datos. También tengo una certificación CCNA para diseño de red y solución de problemas.


