Actualizado 2024 de mayo: Deje de recibir mensajes de error y ralentice su sistema con nuestra herramienta de optimización. Consíguelo ahora en este enlace
- Descarga e instala la herramienta de reparación aquí.
- Deja que escanee tu computadora.
- La herramienta entonces repara tu computadora.
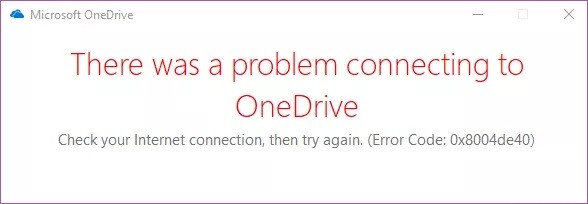
Al intentar iniciar sesión en el cliente de escritorio de OneDrive, puede encontrar un Código de error de OneDrive 0x8004de40. El mensaje de error completo suena así: Hubo un problema al conectarse a OneDrive y le solicita que lo intente nuevamente.
Este error puede ocurrir por una variedad de razones, incluida una configuración de Internet incorrecta y una instalación de OneDrive dañada.
Si también encuentra este error, aquí hay algunos consejos de solución de problemas para ayudarlo a corregir el código de error de OneDrive 0x8004de40 en Windows, así que siga leyendo.
Si encuentra este código de error, no hay necesidad de entrar en pánico. Te contamos las diferentes formas de solucionar este problema.
¿Cuál es la causa del código de error de inicio de sesión de OneDrive 0x8004de40 en Windows 10?

Para cada problema / problema relacionado con OneDrive, hay un código de error adjunto, que facilita el diagnóstico de qué salió mal exactamente en la aplicación. A continuación, explicamos qué causa el error 0x8004de40 y cómo solucionarlo.
El error 0x8004de40 se debe a que OneDrive no puede conectarse a Internet, y un reinicio de Winsock debería resolver el problema de red que afecta a la aplicación.
Según Microsoft, el código de error de OneDrive 0x8004de40 significa que la aplicación tiene problemas para conectarse a la nube. Y la razón principal de este problema es una conexión a Internet deficiente o inestable. Para corregir este error, primero debe asegurarse de que su conexión a Internet funcione correctamente.
¿Cómo corregir el código de error de inicio de sesión de OneDrive 0x8004de40 en Windows 10?
Actualización de mayo de 2024:
Ahora puede evitar problemas en la PC utilizando esta herramienta, como protegerse contra la pérdida de archivos y el malware. Además, es una excelente manera de optimizar su computadora para obtener el máximo rendimiento. El programa corrige los errores comunes que pueden ocurrir en los sistemas Windows con facilidad, sin necesidad de horas de resolución de problemas cuando tiene la solución perfecta a su alcance:
- Paso 1: Descargar PC Repair & Optimizer Tool (Windows 10, 8, 7, XP, Vista - Microsoft Gold Certified).
- Paso 2: Haga clic en “Iniciar escaneado”Para encontrar problemas de registro de Windows que podrían estar causando problemas en la PC.
- Paso 3: Haga clic en “Repara todo”Para solucionar todos los problemas.
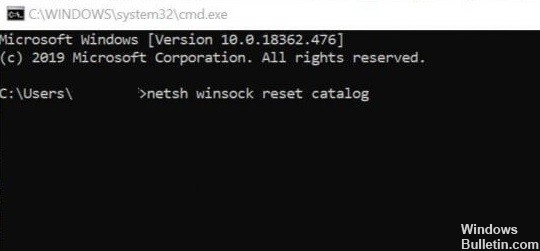
Restablecimiento de sockets de Windows (Winsock)
Una de las soluciones más comunes y efectivas para los problemas de red y conectividad en una computadora con Windows es restablecer la configuración del socket de Windows (llamado Winsock para abreviar). Winsock puede ser la razón por la que su OneDrive puede usar Internet.
Si su conexión a Internet es confiable y estable, pero algunas de sus aplicaciones no pueden acceder a la red, un reinicio de Winsock puede ayudar a resolver el problema.
- Escribe cmd en el cuadro de búsqueda.
- Haga clic con el botón derecho en la opción Símbolo del sistema y seleccione Ejecutar como administrador.
- En el símbolo del sistema, escriba el siguiente comando y presione Entrar.
netsh winsock reset catálogo - Si el comando es correcto, cierre el símbolo del sistema y reinicie su computadora.
Comprueba tu conexión a Internet
Según Microsoft, el código de error 0x8004de40, que dice "Hay un problema al conectarse a OneDrive", significa que la aplicación tiene problemas para conectarse a la nube. Y la razón principal de este problema es una conexión a Internet deficiente o inestable. Para corregir este error, lo primero que debe hacer es verificar su conexión a Internet usando los siguientes dos métodos.
- Compruebe que la conexión del cable sea correcta. Si es una conexión inalámbrica, verifique que su enrutador esté funcionando correctamente. También puede intentar reiniciar el enrutador.
- Inicie un navegador web y abra algunas páginas web. Si su navegador carga páginas con éxito, significa que no hay problemas para conectarse a Internet.
Deshabilitar la configuración del servidor proxy
- Presione las teclas Windows + R para abrir Ejecutar. Luego escriba inetcpl.cpl y presione Entrar para continuar.
- Vaya a la pestaña Conexiones y haga clic en Configuración de LAN.
- Aquí, marque la opción Detectar automáticamente la configuración y desmarque la opción Usar un servidor proxy para su red local en consecuencia.
- Haga clic en Aplicar y luego en Aceptar para aplicar los cambios inmediatamente.
Cambiar las propiedades de Internet
TLS 1.0 y superior es un protocolo de seguridad que le permite configurar canales de cifrado en su red informática. Es posible que su cliente de OneDrive no funcione correctamente si estos protocolos están deshabilitados. Puede seguir los pasos a continuación para habilitar TLS 1.0 y superior en sus propiedades de Internet.
- Presione Windows + R para abrir Ejecutar.
- Escriba inetcpl.cpl y haga clic en Aceptar para abrir la ventana Propiedades de Internet.
- En la ventana Propiedades de Internet, abra la pestaña Avanzado.
- En Configuración, desplácese hacia abajo, busque las siguientes opciones y seleccione las casillas de verificación correspondientes:
- Utilice TLS 1.0
- Utilice TLS 1.1
- Utilice TLS 1.2
Haga clic en Aplicar y Aceptar para guardar sus cambios. Reinicie su computadora y verifique si ocurrió el error.
Restablecimiento de la configuración de OneDrive
Si una aplicación o programa en su computadora con Windows comienza a comportarse mal o a funcionar de manera anormal, uno de los remedios más rápidos es restablecer la aplicación. La aplicación volverá al estado predeterminado en el que estaba cuando la reinstaló en su computadora. Restablecer la aplicación OneDrive también puede ayudarlo a corregir el error 0x8004de40, y aquí le mostramos cómo hacerlo.
- Presione las teclas Windows + R para abrir Ejecutar.
- Escriba o pegue el comando:% localappdata% \\ Microsoft \\ OneDrive \\ onedrive.exe / reset en el cuadro y presione Enter en su teclado o presione OK. Este comando restablece la aplicación OneDrive.
- Inserte este comando:% localappdata% \\ Microsoft \\ OneDrive \\ onedrive.exe en el cuadro de diálogo Ejecutar y haga clic en Aceptar para iniciar rápidamente OneDrive después del restablecimiento, y OneDrive debería ejecutarse sin problemas y sin mensajes de error.
- Reinicie su computadora después de restablecer la aplicación OneDrive.
Sugerencia del experto: Esta herramienta de reparación escanea los repositorios y reemplaza los archivos dañados o faltantes si ninguno de estos métodos ha funcionado. Funciona bien en la mayoría de los casos donde el problema se debe a la corrupción del sistema. Esta herramienta también optimizará su sistema para maximizar el rendimiento. Puede ser descargado por Al hacer clic aquí
Preguntas frecuentes
¿Cómo soluciono el código de error de OneDrive 0x8004de40?
- Comprueba tu conexión a Internet.
- Cambiar las propiedades de Internet.
- Desactive la configuración del servidor proxy.
- Restablecer el socket de Windows (Winsock)
- Reinicie OneDrive.
¿Cómo soluciono mi problema de conexión de OneDrive en Windows 10?
- Utilice su computadora sin un servidor proxy.
- Cambie la configuración en sus propiedades de Internet.
- Restablece la configuración de tu red.
- Utilice un servicio en la nube diferente.
- Utilice un perfil de usuario diferente.
- Reinicie la aplicación OneDrive.
¿Cómo soluciono los errores de OneDrive?
- Asegúrese de que OneDrive se esté ejecutando.
- Asegúrese de que el tamaño de su archivo no exceda los 100 GB establecidos por OneDrive.
- Asegúrese de tener instaladas las últimas actualizaciones de Windows y la última versión de OneDrive.
¿Cómo reinicio OneDrive en Windows 10?
- Primero, cierre la aplicación OneDrive.
- Presione WinKey + R para abrir el cuadro de diálogo Ejecutar.
- En el cuadro de diálogo Ejecutar, escriba o pegue el siguiente comando:% localappdata% \ Microsoft \ OneDrive \ onedrive.exe / reset.
- Presione la tecla ENTER.
- Esto hará que OneDrive se reinicie.


