Actualización 2024 abril: Deje de recibir mensajes de error y ralentice su sistema con nuestra herramienta de optimización. Consíguelo ahora en este enlace
- Descarga e instala la herramienta de reparación aquí.
- Deja que escanee tu computadora.
- La herramienta entonces repara tu computadora.
Algunos usuarios de Windows informan que obtienen el "Error AAE -6117" cuando intentan descargar Pro Tools. Otros usuarios informan haber visto este mensaje cuando intentan abrir el menú de PlayBack Engine (presionando el botón N en la pantalla de Inicio).
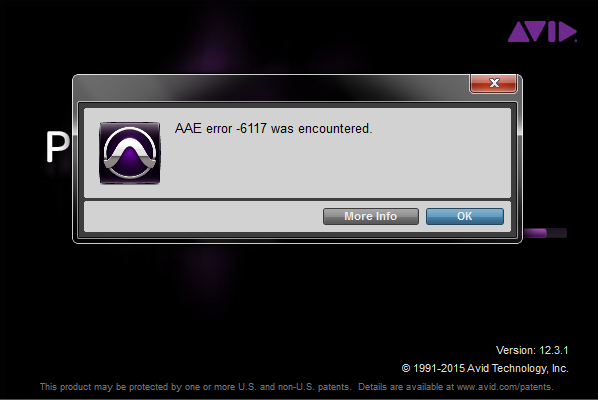
Este código de error básicamente significa que el dispositivo de audio no se puede inicializar. En la mayoría de los casos, este problema se produce porque no hay ningún controlador para la interfaz que está intentando utilizar.
Lo primero que debe intentar resolver este problema en particular es forzar la ventana de PlayBack Engine para que se inicie inmediatamente después de iniciar la aplicación Pro Tools. En la mayoría de los casos, esto ayuda a evitar posibles conflictos entre el dispositivo de grabación o reproducción y Pro Tools.
Resulta que este problema también puede ocurrir si pierde el controlador de interfaz de audio requerido. En este caso, puede instalarlo desde la página oficial de descarga de la interfaz AVID o (si el controlador para su modelo no está disponible) reemplazar el controlador oficial de la interfaz con el controlador ASIO4All.
Si se produce un error AAE 6117 al abrir Pro Tools | Primero que nada, puedes hacerlo en Windows usando Pro Tools | En primer lugar, el controlador de interfaz no está disponible porque lo utiliza otra aplicación / proceso. Hemos visto casos en los que Pro Tools | Primero que nada, puede quedarse atascado en este estado.
Este problema no debería ocurrir con Pro Tools First 12.8.2 o posterior. Si está utilizando una versión anterior de Pro Tools First, actualícela desde su cuenta de Avid (descargue el instalador actualizado de Mis productos y suscripciones) o actualice el Administrador de aplicaciones de Avid (Inicio / Icono de Windows> Todas las aplicaciones> Avid> Administrador de aplicaciones Avid) .
Solución
Si este problema persiste con Pro Tools First versión 12.8.2 o posterior, primero intente lo siguiente:
- Cerrar Pro Tools | primero
- Vaya a Panel de control> Sonido. Desactive todos los dispositivos en la sección "Reproducción y grabación".
- Instale ASIO4ALL: http://www.asio4all.com/ (esto no es necesario para ejecutar Scarlett, pero si hay otro controlador ASIO presente, Pro Tools | First puede eliminarse de este estado).
- Desconecte Scarlett de su computadora.
- Inicie Pro Tools | Otra vez. Ahora puede abrirlo y seleccionar el controlador ASIO4ALL.
- Crea una sesión y cierra Pro Tools | completamente primero.
- Vuelva a conectar Scarlett a su computadora.
- Abra Pro Tools | otra vez.
- Después de cargar la sesión, vaya a "Configuración"> "Mecanismo de reproducción"> y seleccione el controlador Focusrite.
Instale el controlador del dispositivo
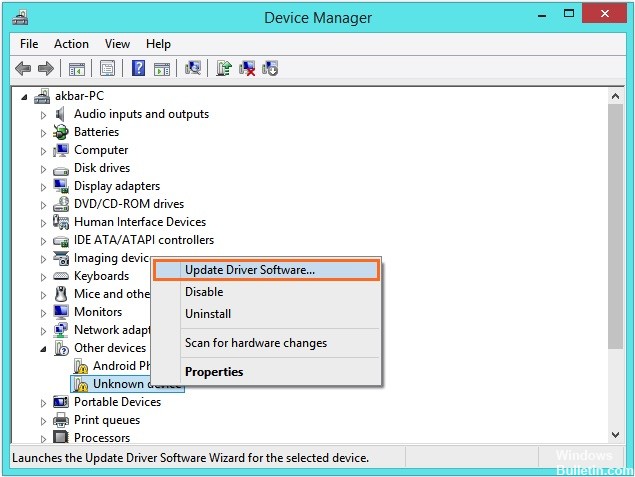
Este error significa que “el dispositivo no existe” y probablemente se deba a la falta de un controlador para su interfaz.
- Descarga e instala el controlador para tu interfaz de audio (los controladores para las interfaces Avid están disponibles en avid.com/drivers).
- Si el controlador no está disponible o usa hardware de audio integrado en su PC, instale ASIO4ALL.
- Inmediatamente después de comenzar, presione y mantenga presionado el botón N hasta que se abra la ventana del motor de reproducción para seleccionar su dispositivo.
Actualización de abril de 2024:
Ahora puede evitar problemas en la PC utilizando esta herramienta, como protegerse contra la pérdida de archivos y el malware. Además, es una excelente manera de optimizar su computadora para obtener el máximo rendimiento. El programa corrige los errores comunes que pueden ocurrir en los sistemas Windows con facilidad, sin necesidad de horas de resolución de problemas cuando tiene la solución perfecta a su alcance:
- Paso 1: Descargar PC Repair & Optimizer Tool (Windows 10, 8, 7, XP, Vista - Microsoft Gold Certified).
- Paso 2: Haga clic en “Iniciar escaneado”Para encontrar problemas de registro de Windows que podrían estar causando problemas en la PC.
- Paso 3: Haga clic en “Repara todo”Para solucionar todos los problemas.
Si ocurre el mismo error, intente lo siguiente (PC):
- haga clic con el botón derecho en el icono del altavoz que ve en la esquina inferior derecha de la pantalla. Luego haga clic en "Dispositivos de lectura".
- haga clic con el botón derecho en los dispositivos y apague todos los dispositivos de audio.
- Haga lo mismo en la pestaña "Escribir" junto a "Reproducción" (en la parte superior del cuadro de diálogo). Después de apagar todos los dispositivos de reproducción y grabación, intente ejecutar Pro Tools nuevamente.
Cuando comience, ya puede volver a habilitar todos los dispositivos de audio.
Deshabilite los dispositivos de grabación en su computadora.
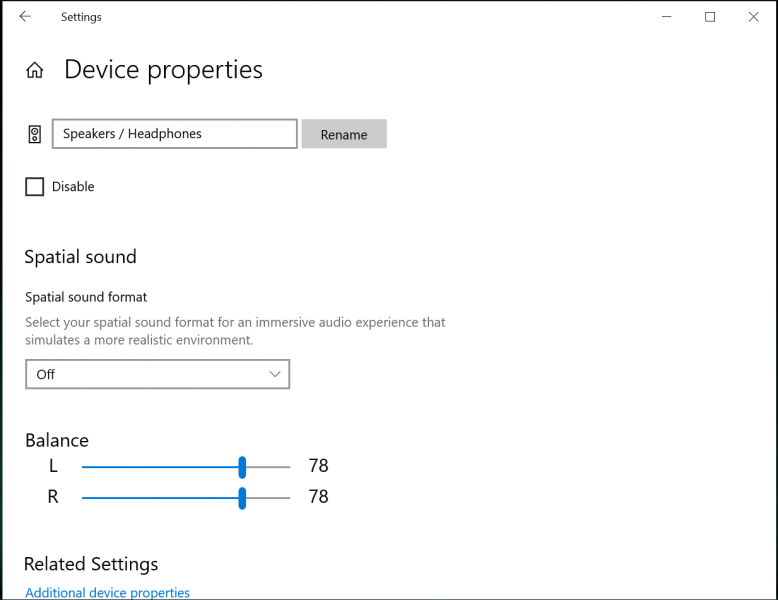
Si otros pasos no ayudan, apague todas las grabaciones y dispositivos de reproducción en su computadora. Cierre Pro Tools antes de realizar estos pasos.
También debe dejar ASIO4ALL instalado. Esto es necesario para el último método de solución de problemas.
En una PC con Windows, haga clic con el botón derecho en el icono de altavoz pequeño junto al reloj. Dependiendo de su versión de Windows, haga clic en Propiedades de sonido o Sonidos.
El cuadro de diálogo que se abre debe contener varias pestañas, incluidas las pestañas Reproducción y Grabación. Desactive todos los dispositivos enumerados en cada pestaña.
Inicie Pro Tools manteniendo presionada la tecla "N" en su computadora. Cuando se abra la ventana Playback Engine, seleccione el controlador ASIO4ALL. Luego puede cerrar y reiniciar Pro Tools para ver si esto resuelve el problema.
Si estas acciones han resuelto el código de error, puede reactivar los dispositivos de reproducción y grabación. No es necesario que repita este proceso una vez resuelto el problema.
Si alguno de sus dispositivos deshabilitados no aparece en el cuadro de diálogo, haga clic con el botón derecho en la ventana y seleccione las casillas de verificación para mostrar los dispositivos deshabilitados y deshabilitados. Los dispositivos deberían aparecer antes de que pueda activarlos.
Sugerencia del experto: Esta herramienta de reparación escanea los repositorios y reemplaza los archivos dañados o faltantes si ninguno de estos métodos ha funcionado. Funciona bien en la mayoría de los casos donde el problema se debe a la corrupción del sistema. Esta herramienta también optimizará su sistema para maximizar el rendimiento. Puede ser descargado por Al hacer clic aquí

CCNA, desarrollador web, solucionador de problemas de PC
Soy un entusiasta de la computación y un profesional de TI practicante. Tengo años de experiencia detrás de mí en programación de computadoras, solución de problemas de hardware y reparación. Me especializo en desarrollo web y diseño de bases de datos. También tengo una certificación CCNA para diseño de red y solución de problemas.

