Actualizado 2024 de mayo: Deje de recibir mensajes de error y ralentice su sistema con nuestra herramienta de optimización. Consíguelo ahora en este enlace
- Descarga e instala la herramienta de reparación aquí.
- Deja que escanee tu computadora.
- La herramienta entonces repara tu computadora.
Muchas personas y los usuarios más experimentados tienden a usar métodos abreviados de teclado para realizar operaciones en una computadora. Por ejemplo, si usa las teclas CTRL + Shift + ESC, se muestra el Administrador de tareas. Por lo tanto, la tecla Mayús desempeña un papel muy importante en el uso de una computadora, en lugar de simplemente presionarla y mantenerla presionada para usar el texto. Ahora, si la tecla Shift de su teclado no funciona en su PC con Windows 10, este artículo le mostrará cómo resolver el problema.

Para reparar la tecla Shift que no funciona en Windows 10
Limpie físicamente la tecla y el teclado.
Debe verificar si algo está atascado o si la clave no funciona correctamente. Si es necesario, limpie físicamente la tecla y el teclado.
Deshabilite la función Sticky Keys en su sistema Windows.
Actualización de mayo de 2024:
Ahora puede evitar problemas en la PC utilizando esta herramienta, como protegerse contra la pérdida de archivos y el malware. Además, es una excelente manera de optimizar su computadora para obtener el máximo rendimiento. El programa corrige los errores comunes que pueden ocurrir en los sistemas Windows con facilidad, sin necesidad de horas de resolución de problemas cuando tiene la solución perfecta a su alcance:
- Paso 1: Descargar PC Repair & Optimizer Tool (Windows 10, 8, 7, XP, Vista - Microsoft Gold Certified).
- Paso 2: Haga clic en “Iniciar escaneado”Para encontrar problemas de registro de Windows que podrían estar causando problemas en la PC.
- Paso 3: Haga clic en “Repara todo”Para solucionar todos los problemas.
La función Sticky Keys también proporciona teclas de cambio y filtro que facilitan el acceso a su teclado. Pero a veces causan problemas. Tu botón de turno ya no funciona, es el correcto. Asegúrese de que estas funciones no estén activadas.
Siguelos:
1) En su teclado, presione la tecla del logotipo de Windows y la tecla I simultáneamente para abrir la ventana de configuración.
2) Haga clic en Easy Access.
3) Seleccione Teclado en el panel izquierdo. Luego, asegúrese de que el estado de las teclas fijas, las teclas de alternancia y las teclas de filtro esté desactivado. Si una de las configuraciones está activada, configúrela como Desactivada.
Encender las teclas adhesivas
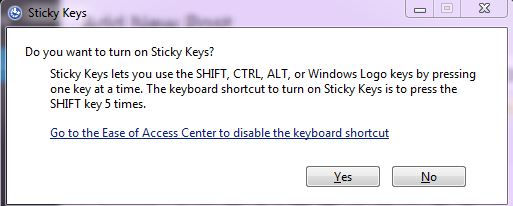
Las teclas adhesivas le ahorran tener que presionar tres teclas diferentes al mismo tiempo. Uno de estos casos es cuando necesita presionar Ctrl + Alt + Eliminar. La opción define la ejecución de claves autoadhesivas, y los usuarios pueden usar una clave utilizando la opción y configurando los parámetros. Puede usar una tecla de cambio que funcionará hasta que se presione otra tecla. Incluso si tiene el problema de que la tecla Shift no funciona, puede haber activado accidentalmente las teclas adhesivas.
Comprobación de la configuración del idioma del teclado en el Panel de control

A veces, si encuentras que el Cambio la llave no funciona, puede tener algo que ver con la configuración de su idioma.
A continuación, le indicamos cómo verificar y modificar esto:
- Haga clic en Inicio
- Selecciona los parametros
- Haga clic en la hora y el idioma.
- Haga clic en Región e idioma.
- En País o Región, haga clic en Inglés (Reino Unido) y, si no existe, puede agregarlo haciendo clic en
- el botón Agregar idioma.
Ejecutar en modo seguro

Este es un mecanismo de resolución de problemas que debe utilizar la primera vez que lo prueba. Si la tecla Shift no funciona en Windows 10, apague su computadora o reiníciela y ejecútela en modo seguro. Si se da cuenta de que el hardware está en buenas condiciones y funciona, probablemente el problema esté en el software. Solo en modo seguro, Windows solo funciona con controladores y servicios. En este caso, iniciar la PC en modo seguro resuelve el problema de que la tecla Shift no funciona en Windows 7.
- Vaya a Inicio y seleccione la configuración.
- Seleccione Actualizaciones y seguridad
- Haga clic en Restaurar
- Ahora seleccione Reiniciar
https://h30434.www3.hp.com/t5/Notebooks-Archive-Read-Only/Both-Shift-keys-not-working/td-p/6237493
Sugerencia del experto: Esta herramienta de reparación escanea los repositorios y reemplaza los archivos dañados o faltantes si ninguno de estos métodos ha funcionado. Funciona bien en la mayoría de los casos donde el problema se debe a la corrupción del sistema. Esta herramienta también optimizará su sistema para maximizar el rendimiento. Puede ser descargado por Al hacer clic aquí

CCNA, desarrollador web, solucionador de problemas de PC
Soy un entusiasta de la computación y un profesional de TI practicante. Tengo años de experiencia detrás de mí en programación de computadoras, solución de problemas de hardware y reparación. Me especializo en desarrollo web y diseño de bases de datos. También tengo una certificación CCNA para diseño de red y solución de problemas.

