Actualización 2024 abril: Deje de recibir mensajes de error y ralentice su sistema con nuestra herramienta de optimización. Consíguelo ahora en este enlace
- Descarga e instala la herramienta de reparación aquí.
- Deja que escanee tu computadora.
- La herramienta entonces repara tu computadora.
La barra de tareas de Windows 10 puede mostrar el color de acento que está configurado para su sistema. La configuración de color de la barra de tareas se agrupa junto con el menú Inicio y el Centro de actividades. Debe habilitar o deshabilitar el color para los tres. La elección del color depende de usted; puede elegir un color usted mismo o dejar que Windows 10 elija uno según la imagen de fondo que especifique.
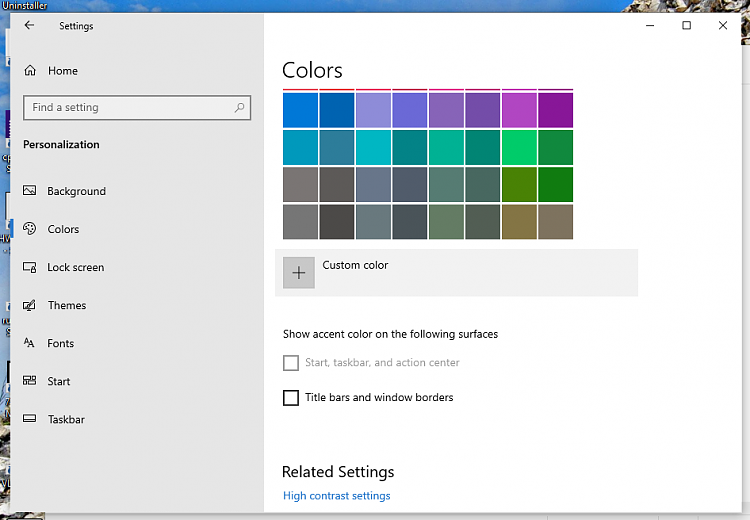
Si intenta activar el color de la barra de tareas, pero la opción está atenuada, lo que significa que no se puede encender, la solución es bastante simple.
De hecho, las nuevas versiones de Windows 10 tienen el nuevo tema de luz, que muestra la barra de tareas, el menú Inicio, el centro de acción, las ventanas en la bandeja del sistema, los menús contextuales, etc.en gris claro. El problema comienza cuando no cambia la opción "Elija su color" y la deja habilitada. Notará que la casilla de verificación "Menú de inicio, barra de tareas y centro de actividades", disponible en "Mostrar color de acento en las siguientes superficies", está atenuada y no puede cambiarla.
En esta guía de Windows 10, lo guiaremos a través de los sencillos pasos para hacer que la opción "Color de acento para Inicio, barra de tareas y Centro de actividades" esté disponible en su dispositivo.
Cambiar a un tema oscuro o personalizado
El tema claro en Windows 10 no permite a los usuarios especificar un color para el menú Inicio, la barra de tareas y el centro de acción, pero si cambia al tema oscuro, puede habilitar esta opción.
- Abra la aplicación de configuración.
- Vaya al grupo Configuración de personalización.
- Seleccione la pestaña Colores.
- Abra la lista desplegable Elija su color.
- Elija "Oscuro" o "Personalizado".
- Desplácese hacia abajo y la opción Inicio, Barra de tareas y Centro de actividades ahora está habilitada. Puede elegir un color de los diseños enumerados en la misma pestaña, o puede seleccionar la opción “Elegir automáticamente un color de acento para mi fondo”.
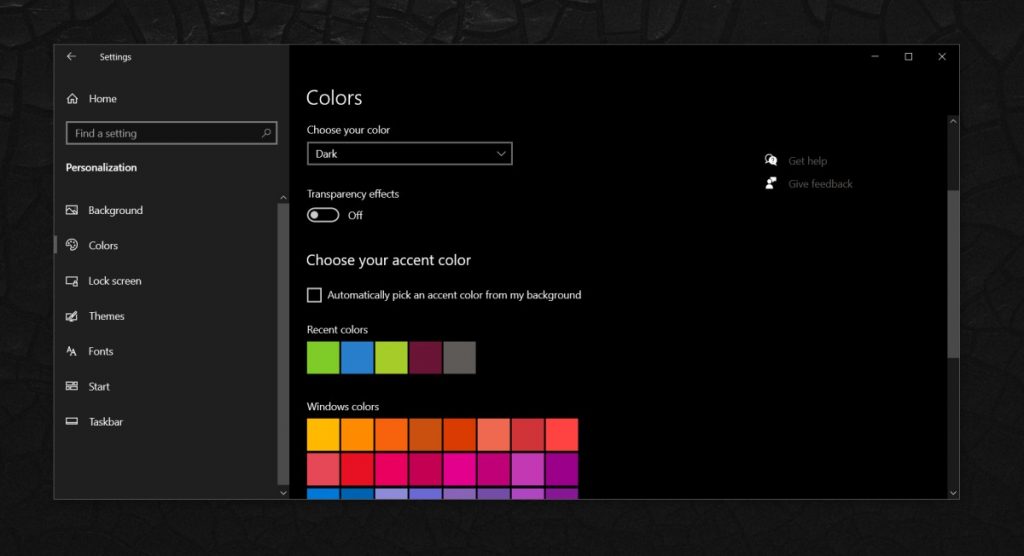
Una vez que complete estos pasos, áreas como el menú Inicio, el Centro de actividades y la barra de tareas ahora mostrarán el color de acento que seleccionó en la página Configuración de color.
Actualización del controlador de la tarjeta de video
Actualización de abril de 2024:
Ahora puede evitar problemas en la PC utilizando esta herramienta, como protegerse contra la pérdida de archivos y el malware. Además, es una excelente manera de optimizar su computadora para obtener el máximo rendimiento. El programa corrige los errores comunes que pueden ocurrir en los sistemas Windows con facilidad, sin necesidad de horas de resolución de problemas cuando tiene la solución perfecta a su alcance:
- Paso 1: Descargar PC Repair & Optimizer Tool (Windows 10, 8, 7, XP, Vista - Microsoft Gold Certified).
- Paso 2: Haga clic en “Iniciar escaneado”Para encontrar problemas de registro de Windows que podrían estar causando problemas en la PC.
- Paso 3: Haga clic en “Repara todo”Para solucionar todos los problemas.
Algunos usuarios de Windows han informado que encontraron este problema después de una actualización de Windows. Por lo tanto, el controlador de la tarjeta gráfica obsoleto es el culpable de este problema.

En este caso, puede intentar actualizar el controlador de su tarjeta de video para resolver este problema.
- Presione las teclas Windows + R para mostrar la ventana Ejecutar.
- En la ventana Ejecutar, escriba devmgmt.msc, luego haga clic en Aceptar para iniciar el Administrador de dispositivos.
- En la ventana Administrador de dispositivos, haga doble clic en Adaptadores de pantalla.
- Haga clic con el botón derecho en el controlador del adaptador de pantalla que aparece en la lista y seleccione Actualizar controlador.
Realización de escaneos DISM y SFC

Una de las causas del problema mencionado podría ser la corrupción o la falta de archivos. En tal caso, puede intentar realizar un análisis DISM y SFC para reemplazar los archivos dañados o faltantes y solucionar el problema.
Realizar cambios en la política de grupo

Algunas organizaciones pueden usar la política de grupo para evitar que los usuarios cambien alguna o todas las configuraciones de pantalla. Para verificar esto, pregunte a otros usuarios de su organización en el mismo dominio y red si tienen un problema similar. Si es así, comuníquese con su administrador de TI para cambiar la configuración de la política de grupo según sus necesidades.
Sugerencia del experto: Esta herramienta de reparación escanea los repositorios y reemplaza los archivos dañados o faltantes si ninguno de estos métodos ha funcionado. Funciona bien en la mayoría de los casos donde el problema se debe a la corrupción del sistema. Esta herramienta también optimizará su sistema para maximizar el rendimiento. Puede ser descargado por Al hacer clic aquí

CCNA, desarrollador web, solucionador de problemas de PC
Soy un entusiasta de la computación y un profesional de TI practicante. Tengo años de experiencia detrás de mí en programación de computadoras, solución de problemas de hardware y reparación. Me especializo en desarrollo web y diseño de bases de datos. También tengo una certificación CCNA para diseño de red y solución de problemas.

