Actualización 2024 abril: Deje de recibir mensajes de error y ralentice su sistema con nuestra herramienta de optimización. Consíguelo ahora en este enlace
- Descarga e instala la herramienta de reparación aquí.
- Deja que escanee tu computadora.
- La herramienta entonces repara tu computadora.
La queja más común de los usuarios de Sony Vegas Pro o Sony Vegas Movie Studio HD Platinum es el retraso en la reproducción en la ventana de vista previa que hace que el video tartamudee.
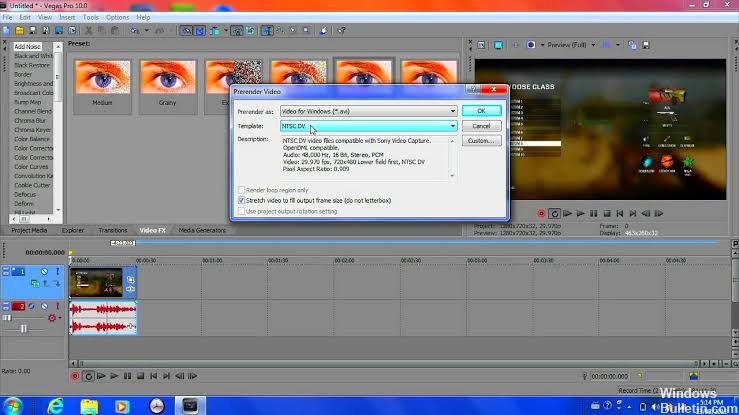
En este tutorial, explicaré las razones principales y propondré algunas soluciones. Este artículo es en realidad uno de los cuatro que he puesto en línea para ofrecer la mejor solución posible a este problema común. Los siguientes tres tutoriales de esta serie se enumeran al final de este artículo.
Compruebe la configuración de calidad de la ventana de vista previa de Sony Vegas.
La forma más fácil de reducir el retraso en la ventana de vista previa es mirar más de cerca la configuración de Sony Vegas. La ventana de vista previa contiene cuatro combinaciones de configuraciones de calidad y tamaño que tienen un impacto significativo en la calidad de reproducción. Si configura todo a la configuración más alta, esta es una receta para un error, así que intente reducir la configuración de calidad hasta que desaparezca el retraso. En el siguiente video, te mostraré exactamente qué hacer.
Use la herramienta de creación de video proxy incorporada.
En Vegas Pro 13 y Movie Studio Platinum 13, puede crear proxies de video en la pestaña Medios del proyecto. Esta función facilita la reproducción de versiones de video de todos sus videoclips, lo que los hace mucho, mucho más fáciles de editar.
- Haga clic con el botón derecho en un video en la pestaña Medios del proyecto y seleccione Crear proxy de video.
- Para facilitar la lectura de las versiones de proxy, es importante configurar la ventana de vista previa en Borrador o Vista previa, de modo que Vegas / Movie Studio solo reproduzca versiones de proxy.
- Establezca la ventana de vista previa en Buena o Mejor y se reproducirán las versiones HD originales de sus videos.
Actualización de abril de 2024:
Ahora puede evitar problemas en la PC utilizando esta herramienta, como protegerse contra la pérdida de archivos y el malware. Además, es una excelente manera de optimizar su computadora para obtener el máximo rendimiento. El programa corrige los errores comunes que pueden ocurrir en los sistemas Windows con facilidad, sin necesidad de horas de resolución de problemas cuando tiene la solución perfecta a su alcance:
- Paso 1: Descargar PC Repair & Optimizer Tool (Windows 10, 8, 7, XP, Vista - Microsoft Gold Certified).
- Paso 2: Haga clic en “Iniciar escaneado”Para encontrar problemas de registro de Windows que podrían estar causando problemas en la PC.
- Paso 3: Haga clic en “Repara todo”Para solucionar todos los problemas.
Cambiar el valor de vista previa de RAM dinámica
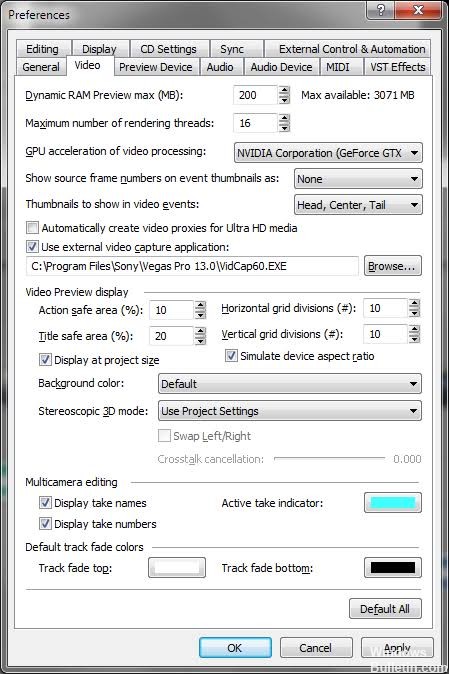
Por alguna razón, la configuración de la vista previa de RAM puede no coincidir con los medios del proyecto, lo que puede causar este error. Siga estos pasos para resolver el problema:
- Haga clic en Inicio, busque y ejecute Vegas Pro.
- Importe un archivo de video haciendo clic en Archivo> Importar> Medios.
- Seleccione cualquier archivo de video que desee editar.
- Arrastre el archivo de video a la pista de video.
- Haga clic en Opciones> Configuración.
- Seleccione la pestaña Video.
- Cambie el valor de la vista previa de RAM dinámica máxima (MB) a 0 (cero).
- Nota: Por lo general, se establece en 200.
- Haga clic en Aplicar y Aceptar.
Cerrar archivos multimedia mientras la aplicación está inactiva
De forma predeterminada, Sony Vegas mantiene sus archivos abiertos cuando la aplicación ni siquiera funciona. Puede ajustar la configuración para salir de los archivos cuando su aplicación está inactiva.
- Haga clic en el menú Opciones, luego en Configuración.
- Haga clic en la pestaña General.
- Luego seleccione la casilla de verificación Cerrar archivos multimedia si la aplicación no está activa.
- Haga clic en Aceptar para guardar los cambios y salir del cuadro de diálogo de configuración.
Deshabilitar la función de aceleración de GPU
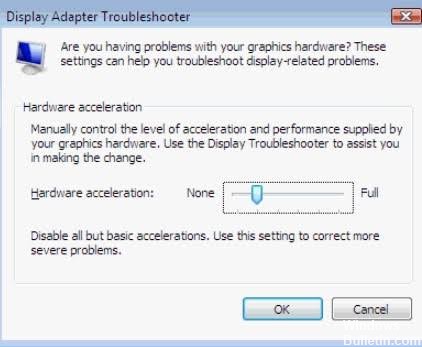
Sony Vegas utiliza la aceleración de la unidad de procesamiento de gráficos, lo que conduce a una mejora significativa en el rendimiento del procesamiento de archivos, mejoras de objetos, simulación y otras tareas relacionadas. Sin embargo, también genera demoras en el programa y otros problemas de rendimiento. Se recomienda desactivar esta función, pero aún puede usarla si está utilizando un sistema informático de alta gama.
- Vaya al menú Opciones y seleccione Configuración.
- Desactive la casilla de verificación Aceleración GPU.
- Haga clic en OK.
https://steamcommunity.com/app/528200/discussions/0/135514823816634720/
Sugerencia del experto: Esta herramienta de reparación escanea los repositorios y reemplaza los archivos dañados o faltantes si ninguno de estos métodos ha funcionado. Funciona bien en la mayoría de los casos donde el problema se debe a la corrupción del sistema. Esta herramienta también optimizará su sistema para maximizar el rendimiento. Puede ser descargado por Al hacer clic aquí

CCNA, desarrollador web, solucionador de problemas de PC
Soy un entusiasta de la computación y un profesional de TI practicante. Tengo años de experiencia detrás de mí en programación de computadoras, solución de problemas de hardware y reparación. Me especializo en desarrollo web y diseño de bases de datos. También tengo una certificación CCNA para diseño de red y solución de problemas.

