Actualización 2024 abril: Deje de recibir mensajes de error y ralentice su sistema con nuestra herramienta de optimización. Consíguelo ahora en este enlace
- Descarga e instala la herramienta de reparación aquí.
- Deja que escanee tu computadora.
- La herramienta entonces repara tu computadora.
En algunos casos, los usuarios de Steam experimentan problemas con el ancho de banda de Internet. De hecho, el proceso de descarga del cliente Steam puede utilizar todo el ancho de banda de Internet para descargar actualizaciones. los cliente de Steam El programa de inicio deja de funcionar o Steam deja de responder cuando intenta iniciar sesión en su cuenta de Steam. Incluso puede usar el cliente, pero no puede jugar juegos en la plataforma debido a este error. Sigue leyendo este artículo para obtener más información sobre el cargador de Steam y las soluciones para reparar el cargador del cliente de Steam.

¿Qué es Steam Client Bootstrapper?
Cuando Steam falla, uno de los informes de errores más frecuentes es "El cargador del cliente Steam no responde". los Bootstrapper es un archivo steam.exe, que es un archivo de formato ejecutable. Cuando se abre, solicita al sistema operativo que ejecute el programa. También se conectará a los servidores de Steam, buscará las últimas versiones y descargará todas las actualizaciones disponibles. Si hay un problema con sus archivos de Steam, probablemente tenga algo que ver con el cargador del cliente Steam.
¿Puedo detener este proceso?
Como vimos antes, este es un proceso bueno y malo para su sistema. Puede hacer el trabajo, pero volverá a aparecer y se reiniciará. Por lo tanto, si Steam usa un procesador o una carga de red alta, puede seguir las soluciones a continuación para solucionar el problema.
Siga leyendo para encontrar las mejores soluciones a estos problemas.
Reinicie su PC
A veces, simplemente reiniciar su computadora ayuda a resolver el problema con el mal funcionamiento del programa de inicio del cliente Steam. Si su sistema se inicia con muchos programas abiertos, Steam no responderá porque el cargador no tiene espacio para iniciarse. Simplemente reinicie su computadora y ejecute la aplicación Steam para una experiencia más fluida.
Actualización de abril de 2024:
Ahora puede evitar problemas en la PC utilizando esta herramienta, como protegerse contra la pérdida de archivos y el malware. Además, es una excelente manera de optimizar su computadora para obtener el máximo rendimiento. El programa corrige los errores comunes que pueden ocurrir en los sistemas Windows con facilidad, sin necesidad de horas de resolución de problemas cuando tiene la solución perfecta a su alcance:
- Paso 1: Descargar PC Repair & Optimizer Tool (Windows 10, 8, 7, XP, Vista - Microsoft Gold Certified).
- Paso 2: Haga clic en “Iniciar escaneado”Para encontrar problemas de registro de Windows que podrían estar causando problemas en la PC.
- Paso 3: Haga clic en “Repara todo”Para solucionar todos los problemas.
Reinicia el cliente Steam

Si Steam no responde, a veces la mejor solución es volver a intentarlo.
- Haga clic derecho en la barra de tareas y seleccione Administrador de tareas.
- Vaya a la sección Procesos y busque todos los procesos de Steam en ejecución.
- Haga clic con el botón derecho en Steam y elija finalizar cada proceso individualmente o haga clic en Finalizar árbol de procesos.
- Abre tu cliente Steam nuevamente.
Compruebe si hay problemas de compatibilidad

Después de las actualizaciones, muchas personas tienen problemas con Steam. Esto puede deberse a problemas de compatibilidad. Afortunadamente, existe un proceso bastante simple que puede seguir para determinar si este es el caso y solucionarlo:
- Haga clic con el botón derecho en el archivo desde el que normalmente abre Steam y seleccione "Solución de problemas de compatibilidad".
- Windows luego ejecutará diagnósticos y le dirá el modo de compatibilidad recomendado para ejecutar Steam.
- Abra Steam usando la Herramienta de solución de problemas de compatibilidad para el modo de compatibilidad elegido, y debería funcionar bien si hay un problema.
Desconecte el controlador de Xbox 360

Uno de los principales factores que pueden causar este problema es un controlador Xbox conectado a la computadora. Esto parece ser un error de software.
- Presione las teclas Windows + R para abrir la aplicación "Ejecutar".
- Introduzca "taskmgr". Esto abrirá el Administrador de tareas.
- encuentre los diferentes procesos de Steam en ejecución y ciérrelos uno por uno.
- Cuando cierre todos los procesos, desconecte el controlador del puerto y cierre todas las aplicaciones abiertas que controlan el equipo del controlador. Actualice la pantalla y continúe con el siguiente paso para deshabilitar la versión beta de Steam.
- Desactivar la versión beta en realidad significa desactivar las actualizaciones antes de que se lancen oficialmente. La fase beta tiene ventajas y desventajas.
- Abre tu cliente Steam y en la esquina superior izquierda verás la opción "Steam". Haga clic en él y vaya a la configuración.
- Cuando esté en el menú "Configuración", haga clic en la pestaña "Cuenta". Aquí verá la opción "Beta". Asegúrese de que su cliente no esté en versión beta. Haga clic en la opción y verá una ventana desplegable donde puede seleccionar su opción.
- Seleccione la opción "NO - desconectar todos los programas beta". Cierre Steam y abra el Administrador de tareas para completar todos los procesos de Steam. Reinicia tu computadora y abre Steam nuevamente. Si su cliente participó en un programa beta, instalará actualizaciones antes de que pueda volver a jugar sus juegos.
Borrar la caché de Steam
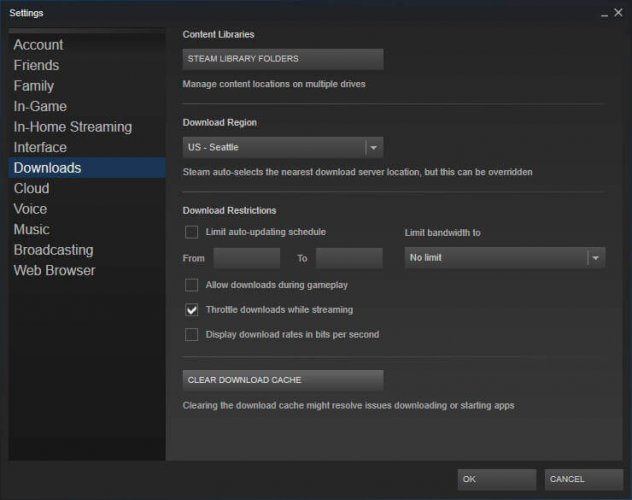
Su carpeta de caché contiene archivos temporales asociados con juegos o programas en su biblioteca. Sin embargo, Steam puede dejar de responder si la caché está dañada.
Para resolver este problema, siga estos pasos:
- Abra su cliente Steam y vaya a Configuración.
- En el área de Configuración, seleccione Descargas.
- Ahora haga clic en Borrar descargas de caché.
- Usted está hecho.
Sugerencia del experto: Esta herramienta de reparación escanea los repositorios y reemplaza los archivos dañados o faltantes si ninguno de estos métodos ha funcionado. Funciona bien en la mayoría de los casos donde el problema se debe a la corrupción del sistema. Esta herramienta también optimizará su sistema para maximizar el rendimiento. Puede ser descargado por Al hacer clic aquí

CCNA, desarrollador web, solucionador de problemas de PC
Soy un entusiasta de la computación y un profesional de TI practicante. Tengo años de experiencia detrás de mí en programación de computadoras, solución de problemas de hardware y reparación. Me especializo en desarrollo web y diseño de bases de datos. También tengo una certificación CCNA para diseño de red y solución de problemas.

