Actualización 2024 abril: Deje de recibir mensajes de error y ralentice su sistema con nuestra herramienta de optimización. Consíguelo ahora en este enlace
- Descarga e instala la herramienta de reparación aquí.
- Deja que escanee tu computadora.
- La herramienta entonces repara tu computadora.
Steam es una increíble plataforma de juegos en línea que facilita la administración de sus juegos. Puede disfrutar de una jugabilidad fantástica, pero también puede sentirse frustrado por algunos problemas, como la falla de carga de Steamui.dll, la eliminación automática del juego de Steam y, especialmente, el error de inicio de sesión de Steam.
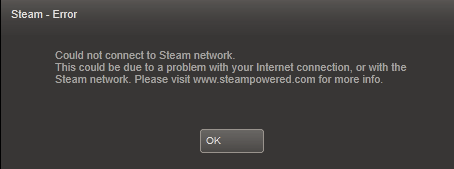
El mensaje de error "No se puede conectar a la red de Steam" suele aparecer cuando intenta iniciar sesión en su cuenta de Steam. Cuando encuentre el error, lo primero que debe hacer es reiniciar su computadora.
Un simple reinicio puede arreglar fallas de software, problemas con el controlador y restablezca la configuración de red. Esto probablemente pueda solucionar un error de Steam que no se conecta. Si reiniciar no funciona, puede probar varios métodos.
Reinicia tu conexión Steam
Si recibe un error de conexión de red, es posible que deba reiniciar Steam. Para hacer esto, seleccione Steam> Ir a Internet> Conectarse a Internet> Reiniciar Steam. Si aparece el mensaje de error "No se puede conectar a Steam", puede intentar conectarse de nuevo o comenzar sin conexión. Si elige "Iniciar" en modo fuera de línea, puede abrir la interfaz de Steam y revisar todas las configuraciones antes de intentar volver a conectarse.
Cambiar el protocolo de Internet utilizado por Steam
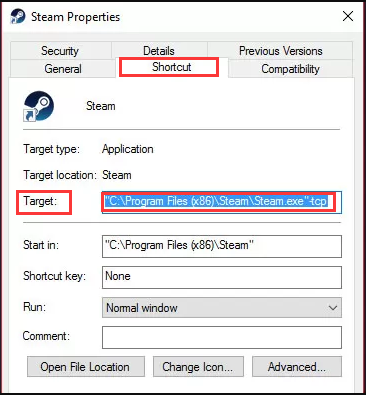
Steam usó originalmente el protocolo de Internet UDP para la transmisión de datos. Cambiarlo a TCP puede corregir el error "No se pudo conectar a la red Steam". Para hacer esto:
- Haga clic con el botón derecho en el acceso directo de Steam en su escritorio y seleccione "Propiedades".
- Si no hay un acceso directo de Steam en su escritorio, navegue hasta la ubicación donde instaló el programa. Luego, haga clic con el botón derecho en el ejecutable de Steam (Steam.exe) y seleccione “Crear acceso directo.
- Luego, haga clic derecho en el acceso directo y seleccione "Propiedades".
- En el cuadro de texto "Destino", agregue "-tcp" al final. Luego haga clic en Aceptar.
- Haga doble clic en el acceso directo para iniciar Steam y vea si este método resuelve su problema.
Actualización de abril de 2024:
Ahora puede evitar problemas en la PC utilizando esta herramienta, como protegerse contra la pérdida de archivos y el malware. Además, es una excelente manera de optimizar su computadora para obtener el máximo rendimiento. El programa corrige los errores comunes que pueden ocurrir en los sistemas Windows con facilidad, sin necesidad de horas de resolución de problemas cuando tiene la solución perfecta a su alcance:
- Paso 1: Descargar PC Repair & Optimizer Tool (Windows 10, 8, 7, XP, Vista - Microsoft Gold Certified).
- Paso 2: Haga clic en “Iniciar escaneado”Para encontrar problemas de registro de Windows que podrían estar causando problemas en la PC.
- Paso 3: Haga clic en “Repara todo”Para solucionar todos los problemas.
Solucionar problemas de su red
Debe verificar cuidadosamente el estado de su conexión de red cuando encuentre este problema con su conexión de Steam. Asegúrese de que su computadora tenga acceso a Internet y de que su equipo de red, como tarjetas de red, enrutadores y módems, funcione correctamente.
Reinstale el cliente Steam después de eliminar sus archivos.

Si los métodos descritos anteriormente no funcionan, puede intentar reinstalar el cliente Steam. Si completa los siguientes pasos, este proceso no hará que se eliminen los datos de su juego. No se preocupe.
Paso 1: Haga clic con el botón derecho en el acceso directo de Steam en su escritorio y seleccione "Abrir ubicación de archivo" para abrir el directorio raíz.
Paso 2. Elimine algunos archivos como Appcache, Config, Bin y otros, excepto las siguientes carpetas y archivos que se utilizan para ejecutar Steam:
- Steamapps
- Tiempo de utilización
- Skins
- Steam.exe
- Archivos SSFN.
Paso 3. Después de eliminar los archivos, inicie Steam mediante Steam.exe Launcher. Steam luego descarga algunos archivos y actualizaciones.
Una vez que se complete la reinstalación, puede verificar si el error de conexión de Steam persiste.
Deshabilitar Firewall de Windows
Si bien el firewall de Windows es una excelente manera de proteger su computadora y red de malware y posibles piratas informáticos, puede ser la causa de una falla en la conexión de Steam. El objetivo es evitar que las amenazas entren en su sistema. Sin embargo, no es lo suficientemente inteligente como para detectar tráfico bueno o malo. El firewall puede bloquear el puerto en el que Steam debería ejecutarse.
Sugerencia del experto: Esta herramienta de reparación escanea los repositorios y reemplaza los archivos dañados o faltantes si ninguno de estos métodos ha funcionado. Funciona bien en la mayoría de los casos donde el problema se debe a la corrupción del sistema. Esta herramienta también optimizará su sistema para maximizar el rendimiento. Puede ser descargado por Al hacer clic aquí

CCNA, desarrollador web, solucionador de problemas de PC
Soy un entusiasta de la computación y un profesional de TI practicante. Tengo años de experiencia detrás de mí en programación de computadoras, solución de problemas de hardware y reparación. Me especializo en desarrollo web y diseño de bases de datos. También tengo una certificación CCNA para diseño de red y solución de problemas.

