Actualización 2024 abril: Deje de recibir mensajes de error y ralentice su sistema con nuestra herramienta de optimización. Consíguelo ahora en este enlace
- Descarga e instala la herramienta de reparación aquí.
- Deja que escanee tu computadora.
- La herramienta entonces repara tu computadora.
Steam es la plataforma de juegos para PC más utilizada y conocida del mercado. Ha mejorado enormemente desde su lanzamiento en 2003, pero eso no significa que la aplicación en sí no sea a veces difícil. Cuando lo hace, es comprensiblemente frustrante. Entonces, si te encuentras con lo temido problema del cliente Steam no comenzando, estamos aquí para ayudar. ¡Aquí están las causas y soluciones más comunes!
Comprueba si Steam no está disponible.
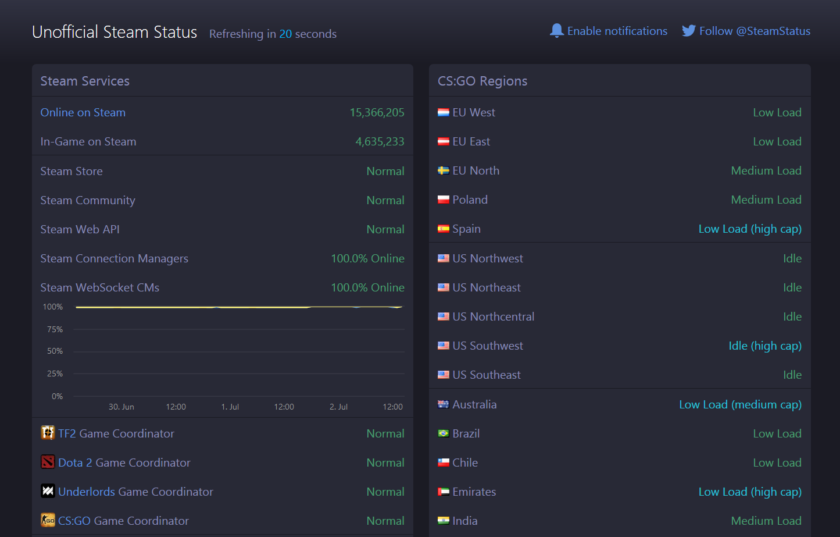
Si cliente de Steam no abre ni inicia sesión, la explicación más razonable de su problema es una conexión inestable o una interrupción temporal de Steam. Abra su navegador y vea si se está cargando algún sitio web. Reinicie su módem si es necesario. Sí, sabemos que este paso parece sencillo, pero realmente debería hacerlo antes de pasar a soluciones complicadas.
Para comprobar si Steam no está disponible, puede visitar el sitio web no oficial de Steam Status o el sitio con el nombre adecuado Is Steam Down. Ambos sitios son muy fiables y el primero puede incluso proporcionarte información sobre el estado de los coordinadores de juegos multijugador.
Reinicia el cliente Steam.

Steam puede estar ejecutando algunos de sus procesos en segundo plano, por lo que no podrá abrirlo. Necesitamos prepararnos para un inicio limpio para que el programa se inicie sin errores. Por lo tanto, detenga los procesos activos y abra Steam siguiendo estos pasos:
- Abra el Administrador de tareas presionando Ctrl + Alt + Supr> Administrador de tareas o haciendo clic derecho en el icono de Windows en la barra de tareas y seleccionando Administrador de tareas allí.
- Vaya a la pestaña Procesos y busque los procesos relacionados con Steam. Haga clic en cada uno de ellos y seleccione Finalizar tarea. Repita este proceso hasta que los haya completado todos.
- Haga clic en el acceso directo de Steam para iniciarlo nuevamente.
Vuelva a instalar Steam

Puede descargar el instalador de Steam desde el sitio oficial y reinstalarlo en el mismo lugar donde ya está instalado.
Esto puede resolver problemas potenciales con el cliente Steam y los archivos de servicio. Si lo instala en el mismo lugar, se guardan todos los juegos instalados.
Actualización de abril de 2024:
Ahora puede evitar problemas en la PC utilizando esta herramienta, como protegerse contra la pérdida de archivos y el malware. Además, es una excelente manera de optimizar su computadora para obtener el máximo rendimiento. El programa corrige los errores comunes que pueden ocurrir en los sistemas Windows con facilidad, sin necesidad de horas de resolución de problemas cuando tiene la solución perfecta a su alcance:
- Paso 1: Descargar PC Repair & Optimizer Tool (Windows 10, 8, 7, XP, Vista - Microsoft Gold Certified).
- Paso 2: Haga clic en “Iniciar escaneado”Para encontrar problemas de registro de Windows que podrían estar causando problemas en la PC.
- Paso 3: Haga clic en “Repara todo”Para solucionar todos los problemas.
¡ADVERTENCIA! Si desinstalas Steam de cualquier otra forma, se eliminará todo el contenido del juego y los datos del usuario.
Quitar dispositivos externos
Es posible que un dispositivo externo esté causando que Steam falle. Los dispositivos de entrada externos requieren controladores especiales que pueden interferir con Steam. Recomendamos que desconecte todos los dispositivos de entrada secundarios de su computadora para eliminar la posibilidad de interferencia.
Examine su software antivirus
El software AV está profundamente integrado en los sistemas de los usuarios y puede interferir con su disco duro y su red, lo que puede causar problemas con Steam. Algunos juegos también utilizan tecnología de protección contra copias que puede aparecer como malware para el escáner antivirus, lo que puede generar advertencias potencialmente falsas positivas.
Debe consultar a un profesional para asegurarse de que su programa antivirus no esté afectando a Steam. Es posible que incluso deba deshabilitarlo temporalmente para realizar pruebas. Es posible que también deba agregar excepciones para Steam en su configuración AV.
Mueve tus juegos instalados a otra ubicación

- Inicia Steam.
- Vaya a su biblioteca de juegos, busque el juego más pequeño que haya instalado y haga clic derecho en él.
- Vaya a la pestaña "Archivos locales" y haga clic en "Examinar archivos locales".
- Asegúrate de que los juegos estén instalados en Steam> Steamapps> Común> [Nombre del juego].
- Si no se puede abrir la carpeta del juego, debe verificar la integridad de los archivos del juego. Esto hará que el juego se vuelva a cargar en la carpeta predeterminada.
- Una vez que los juegos se recargan, use la opción "Mover carpeta de instalación" para mover los juegos a otra ubicación.
- Repite los pasos anteriores para todos los juegos de Steam que no se inician.
Opcional: si sus juegos de Steam no se inician, considere moverlos a otra unidad. Este es un paso de diagnóstico que confirmará si el problema está relacionado con su almacenamiento.
Sugerencia del experto: Esta herramienta de reparación escanea los repositorios y reemplaza los archivos dañados o faltantes si ninguno de estos métodos ha funcionado. Funciona bien en la mayoría de los casos donde el problema se debe a la corrupción del sistema. Esta herramienta también optimizará su sistema para maximizar el rendimiento. Puede ser descargado por Al hacer clic aquí

CCNA, desarrollador web, solucionador de problemas de PC
Soy un entusiasta de la computación y un profesional de TI practicante. Tengo años de experiencia detrás de mí en programación de computadoras, solución de problemas de hardware y reparación. Me especializo en desarrollo web y diseño de bases de datos. También tengo una certificación CCNA para diseño de red y solución de problemas.

