Actualización 2024 abril: Deje de recibir mensajes de error y ralentice su sistema con nuestra herramienta de optimización. Consíguelo ahora en este enlace
- Descarga e instala la herramienta de reparación aquí.
- Deja que escanee tu computadora.
- La herramienta entonces repara tu computadora.
El proceso Antimalware Service Executable juega un papel importante en el Servicio de Windows Defender, que se incluye en Windows 10 (y a pesar de las similitudes en el nombre no tiene nada que ver con Emsisoft Anti-Malware). Sin embargo, también se sabe que consume mucho más que su parte justa de la potencia de procesamiento de la CPU e incluso, por sí solo, puede reducir la velocidad de su computadora en una medida vertiginosa.
Si está utilizando Windows Defender y ha experimentado un alto uso de la CPU durante períodos de tiempo excepcionalmente largos, le alegrará saber que el problema se puede resolver fácilmente.
Qué es el ejecutable del servicio Antimalware
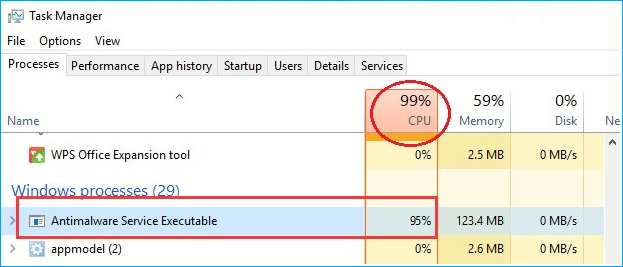
Windows 10 tiene una función antivirus incorporada llamada Windows Defender. El ejecutable del servicio antimalware es el proceso en segundo plano de Windows Defender. Este programa, también conocido como MsMpEng.exe, es parte del sistema operativo Windows. Lo encontrará en la pestaña "Detalles" de su administrador de tareas.
Ejecutable del servicio Antimalware file es responsable de escanear archivos cada vez que se accede a malware, ejecutar escaneos del sistema en segundo plano para buscar malware, instalar actualizaciones de definiciones de antivirus y hacer todo lo que una aplicación de seguridad como Windows Defender necesita hacer. El escaneo depende en gran medida del procesador de su computadora. Es por eso que encontrará que el archivo ejecutable del servicio antimalware tiene un procesador alto, un disco duro enorme, memoria, RAM e incluso ancho de banda de red, lo que puede afectar los recursos de su computadora, especialmente después de recibir una actualización de Windows 10. .
Realizar un escaneo completo

El alto uso de la CPU causado por Antimalware Service Executable puede deberse a un análisis que debería haberse ejecutado hace mucho tiempo. A menudo, la solución más sencilla es realizar un análisis completo. Debe detener el servicio en su estado actual e iniciar una nueva exploración. Es mejor no usar su sistema hasta que se complete el escaneo, para que pueda realizarse más rápidamente.
- Abra Windows Defender.
- Vaya a Protección contra virus y amenazas.
- En Configuración de protección contra virus y amenazas, haga clic en Administrar configuración.
- Apague todos los interruptores.
- Reiniciar el sistema.
- Cuando vuelva a su escritorio, reactive todas las configuraciones de protección antivirus y contra amenazas.
- Regrese a la pestaña principal Protección contra virus y amenazas.
- Haga clic en "Opciones de escaneo".
- Seleccione "Análisis completo" y haga clic en el botón "Analizar ahora".
- Deje que termine el escaneo.
Cambiar la configuración de programación de Windows Defender
Actualización de abril de 2024:
Ahora puede evitar problemas en la PC utilizando esta herramienta, como protegerse contra la pérdida de archivos y el malware. Además, es una excelente manera de optimizar su computadora para obtener el máximo rendimiento. El programa corrige los errores comunes que pueden ocurrir en los sistemas Windows con facilidad, sin necesidad de horas de resolución de problemas cuando tiene la solución perfecta a su alcance:
- Paso 1: Descargar PC Repair & Optimizer Tool (Windows 10, 8, 7, XP, Vista - Microsoft Gold Certified).
- Paso 2: Haga clic en “Iniciar escaneado”Para encontrar problemas de registro de Windows que podrían estar causando problemas en la PC.
- Paso 3: Haga clic en “Repara todo”Para solucionar todos los problemas.
- Haga clic en el menú Inicio a la izquierda y acceda a Herramientas de administración. Haga clic en él para abrirlo.
- En la ventana Explorador de herramientas administrativas, seleccione Programador de tareas. Haga doble clic en el programador de tareas para abrirlo.
- En el panel izquierdo del programador de tareas, busque la siguiente ruta:
- Biblioteca / Microsoft / Windows / Windows Defender
- Si se encuentra en la carpeta de Windows Defender, busque el nombre "Análisis programado de Windows Defender", haga clic en él una vez para resaltarlo y luego elija "Propiedades".
- En la pestaña General, desmarque la opción "Ejecutar con los privilegios más altos".
- En la ventana Propiedades, haga clic en la pestaña Condiciones, desmarque las opciones Inactivo, Energía y Red y haga clic en Aceptar. No se preocupe, lo programaremos correctamente en los siguientes pasos.
- Una vez hecho esto, lo reprogramaremos. Haga clic en las propiedades nuevamente en el panel derecho, esta vez seleccionando la pestaña Activadores y haciendo clic en Nuevo. Aquí, seleccione la opción Semanal o Mensual, según sus preferencias, luego seleccione el día, haga clic en Aceptar y asegúrese de que esté marcado.
- Esto reprogramará al defensor para que trabaje de la manera que desee. Si el escaneo se ha realizado antes, espere hasta que finalice. Verá los resultados una vez que se complete el análisis, pero si el análisis se ejecuta de acuerdo con la programación que estableció, seguirá obteniendo un uso elevado de la CPU. Repita lo mismo para los otros tres horarios.
- Mantenimiento de caché de Windows Defender, limpieza de Windows Defender, análisis de Windows Defender
- Desactive las condiciones, configure el gatillo para que se active una vez a la semana.
Deshabilitar Windows Defender
Muchos usuarios de Windows 10 resuelven el problema del uso elevado de CPU del Antimalware Service Executable desactivando Windows Defender. Si su PC está equipada con otro software antivirus, puede desactivar Windows Defender. De lo contrario, puede instalar un nuevo programa antivirus con menor uso de CPU después de deshabilitar Windows Defender.
Deshabilitar Windows Defender en el Editor de políticas de grupo local
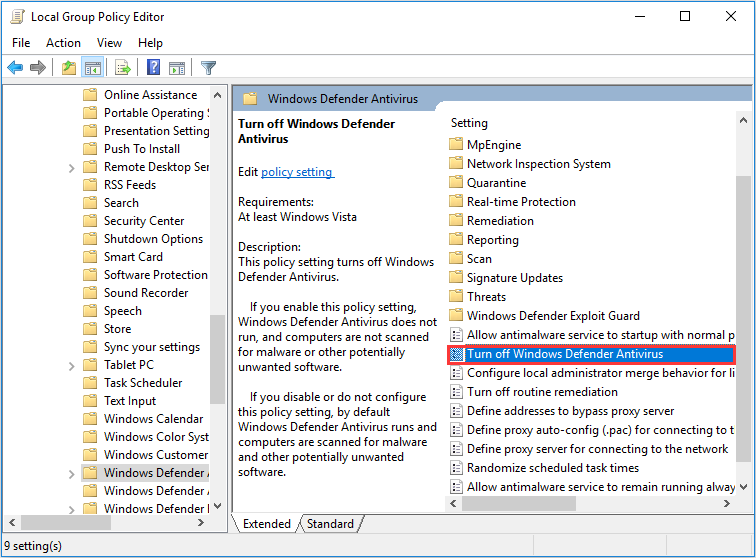
- Presione la tecla Windows + R en el teclado para obtener el campo Ejecutar. Luego escriba gpedit.msc y presione la tecla Intro para abrir el Editor de políticas de grupo local.
- Luego navegue a Configuración del equipo -> Plantillas administrativas -> Componentes de Windows -> Windows Defender. Y haga doble clic en la configuración Desactivar Windows Defender.
- Luego cambie a la opción Habilitado para deshabilitar Windows Defender. A continuación, puede hacer clic en "Aplicar" y luego hacer clic en "Aceptar".
Deshabilitar Windows Defender en el registro
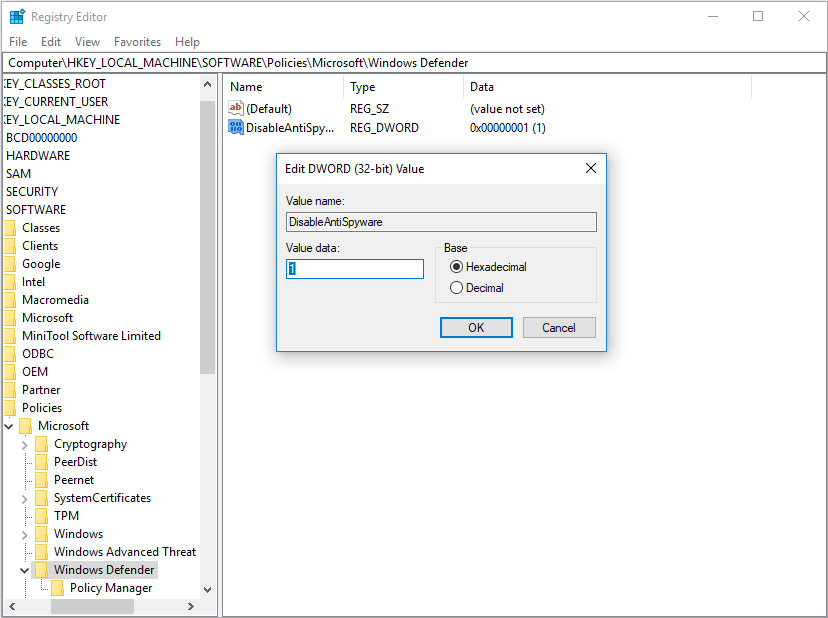
- Presione las teclas Windows y R del teclado para abrir el campo Ejecutar. Luego escriba regedit en el campo y presione la tecla Intro para abrir el registro de Windows.
- Vaya a HKEY_LOCAL_MACHINE_SOFTWARE \ Policies \ Microsoft \ Windows Defender.
- Si hay una entrada de registro llamada DisableAntiSpyware, haga doble clic en ella y cambie su valor a 1.
Una vez que deshabilite Windows Defender, el uso de la CPU volverá a su valor normal.
Conclusión
Espero que estos métodos puedan ayudarlo a resolver los problemas de uso elevado de recursos de la PC causados por el proceso de Antimalware Service Executable. Si tiene alguna pregunta sobre este artículo o el proceso de ejecución del servicio antimalware, deje sus comentarios a continuación.
Sugerencia del experto: Esta herramienta de reparación escanea los repositorios y reemplaza los archivos dañados o faltantes si ninguno de estos métodos ha funcionado. Funciona bien en la mayoría de los casos donde el problema se debe a la corrupción del sistema. Esta herramienta también optimizará su sistema para maximizar el rendimiento. Puede ser descargado por Al hacer clic aquí

CCNA, desarrollador web, solucionador de problemas de PC
Soy un entusiasta de la computación y un profesional de TI practicante. Tengo años de experiencia detrás de mí en programación de computadoras, solución de problemas de hardware y reparación. Me especializo en desarrollo web y diseño de bases de datos. También tengo una certificación CCNA para diseño de red y solución de problemas.

