Actualización 2024 abril: Deje de recibir mensajes de error y ralentice su sistema con nuestra herramienta de optimización. Consíguelo ahora en este enlace
- Descarga e instala la herramienta de reparación aquí.
- Deja que escanee tu computadora.
- La herramienta entonces repara tu computadora.
Si está utilizando una tarjeta gráfica Nvidia y está ejecutando Windows 10, es posible que haya encontrado el mensaje de error "El controlador de gráficos Nvidia no es compatible". Esto puede ser un gran dolor de cabeza, ya que le impide poder usar su computadora correctamente. En esta publicación de blog, le mostraremos cómo solucionar este error. Lo guiaremos a través de los pasos que debe seguir para que su controlador de gráficos Nvidia funcione correctamente en Windows 10.
¿Qué significa el mensaje de error "Controlador de gráficos NVIDIA incompatible"?
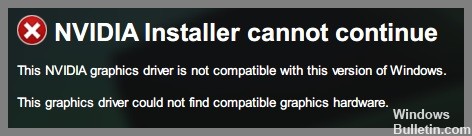
El problema de la incompatibilidad de los controladores de Nvidia con el sistema operativo Windows se ha informado varias veces, especialmente en Windows 10. En pocas palabras, la incompatibilidad significa que los controladores que intenta ejecutar no son adecuados para su sistema operativo. En este caso, no es culpa de nadie; por lo general, la causa es intentar instalar un controlador de 32 bits en un sistema operativo de 64 bits o viceversa.
¿Qué causa el problema "El controlador de gráficos NVIDIA no es compatible"?
La causa más común de este problema es que está intentando instalar un controlador de 32 bits en un sistema Windows de 64 bits o viceversa. Siempre que la arquitectura de los dos sistemas sea diferente, es posible que tenga este tipo de problemas al instalar el controlador. Así que asegúrese de verificar la versión de bits de su Windows y luego instale el controlador Nvidia correcto para garantizar un proceso de instalación sin problemas.
Otra posible razón de la incompatibilidad del controlador de gráficos Nvidia podría ser la versión integrada de Windows. Los controladores de gráficos Nvidia no eran compatibles con versiones anteriores de Windows 10 Threshold 2 versión 1511. De hecho, las versiones 1511 (versión Threshold 2), 1607 (versión de aniversario) y 1703 (versión de Fall Creators) eran compatibles. En cuanto a la versión de compilación, los controladores Nvidia admiten los herederos de la versión 10586. Para verificar la versión de compilación de Windows, el proceso es similar y debe buscar la versión de compilación junto a la información del sistema operativo.
¿Cómo resolver el problema "El controlador de gráficos NVIDIA no es compatible"?
Actualice su versión de Windows

Windows 10 ofrece una herramienta integrada para buscar e instalar actualizaciones.
- Para usarlo, simplemente abra la aplicación Configuración, seleccione "Actualización y seguridad" y luego haga clic en "Buscar actualizaciones". Windows buscará actualizaciones disponibles y las instalará automáticamente.
- Si lo prefiere, también puede optar por instalar las actualizaciones manualmente seleccionando la opción "Instalar ahora". Sin embargo, tenga en cuenta que la instalación manual puede llevar algún tiempo, por lo que es mejor usar este método solo si está seguro de que no hay nuevas actualizaciones disponibles.
- Una vez que se hayan instalado las actualizaciones, reinicie su computadora para completar el proceso.
Actualizar su instalación de Windows 10 es una parte importante para mantener su computadora segura y funcionando sin problemas, así que asegúrese de buscar actualizaciones regularmente.
Vuelva a instalar el controlador de gráficos NVIDIA
- Descargue el controlador NVIDIA más reciente del sitio web de NVIDIA.
- Haga doble clic en el archivo descargado para iniciar el instalador.
- Haga clic en "Siguiente" para comenzar el proceso de instalación.
- Haga clic en "Personalizar" para elegir qué componentes instalar.
- Seleccione "Controladores de gráficos" y luego haga clic en "Siguiente".
- Siga las indicaciones para completar el proceso de instalación.
Actualización de abril de 2024:
Ahora puede evitar problemas en la PC utilizando esta herramienta, como protegerse contra la pérdida de archivos y el malware. Además, es una excelente manera de optimizar su computadora para obtener el máximo rendimiento. El programa corrige los errores comunes que pueden ocurrir en los sistemas Windows con facilidad, sin necesidad de horas de resolución de problemas cuando tiene la solución perfecta a su alcance:
- Paso 1: Descargar PC Repair & Optimizer Tool (Windows 10, 8, 7, XP, Vista - Microsoft Gold Certified).
- Paso 2: Haga clic en “Iniciar escaneado”Para encontrar problemas de registro de Windows que podrían estar causando problemas en la PC.
- Paso 3: Haga clic en “Repara todo”Para solucionar todos los problemas.
Actualice el controlador de gráficos NVIDIA
Actualizar su controlador de gráficos NVIDIA es importante para garantizar el mejor rendimiento de juego posible en su PC. Aquí hay una guía paso a paso sobre cómo hacerlo en Windows 10:
- Primero, abra el Administrador de dispositivos buscándolo en el menú Inicio.
- Expanda la sección Adaptadores de pantalla y haga clic derecho en su tarjeta gráfica NVIDIA.
- Seleccione Propiedades y luego vaya a la pestaña Controlador.
- Desde aquí, puede hacer clic en Actualizar controlador para intentar actualizar el controlador automáticamente, o puede optar por instalar un controlador específico usted mismo.
- Si desea instalar un controlador usted mismo, puede descargar los controladores más recientes del sitio web de NVIDIA.
- Una vez que haya descargado el controlador, abra el instalador y siga las instrucciones.
- Una vez que se complete la instalación, reinicie su PC.
- ¡Eso es todo! Su controlador de gráficos NVIDIA ahora debería estar actualizado.
Descargue un controlador NVIDIA de GeForce Experience
- Experiencia GeForce abierta. Si aún no ha iniciado sesión, regístrese ahora.
- Haga clic en la pestaña Controladores en la parte superior de la ventana.
- En la página Controladores, verá dos opciones: Game Ready Driver y Studio Ready Driver. Seleccione el controlador que desea instalar y haga clic en Descargar.
- GeForce Experience ahora descargará e instalará el controlador seleccionado. Una vez que se complete la instalación, se le pedirá que reinicie su computadora para finalizar el proceso.
- Después de reiniciar, abra GeForce Experience nuevamente y verifique que el controlador se instaló correctamente yendo a la pestaña Controladores. El número de versión del controlador que instaló debe mostrarse junto al encabezado Controladores.
Realizar una restauración del sistema
Siempre es una buena idea crear un punto de restauración en Windows 10 antes de instalar nuevos programas o realizar cambios importantes en la configuración. De esa manera, si algo sale mal, puede usar el punto de restauración para volver a una configuración de trabajo. Aquí se explica cómo realizar una restauración del sistema en Windows 10:
- Primero, abra el cuadro de diálogo Propiedades del sistema presionando la tecla de Windows + R, escribiendo sysdm.cpl y presionando Intro.
- Luego, haga clic en la pestaña Protección del sistema y haga clic en el botón Configurar.
- Seleccione la unidad que desea proteger y haga clic en Aceptar. Asegúrese de que la opción Activar protección del sistema esté seleccionada y elija cuánto espacio en disco desea utilizar para los puntos de restauración. Luego, haga clic en Aceptar nuevamente.
- Para crear un punto de restauración, abra el Panel de control y escriba Recuperación en el cuadro de búsqueda. Haga clic en Crear un punto de restauración de la lista de resultados.
- En la pestaña Protección del sistema, haga clic en Crear. Escriba un nombre para su punto de restauración y haga clic en Crear nuevamente.
Sugerencia del experto: Esta herramienta de reparación escanea los repositorios y reemplaza los archivos dañados o faltantes si ninguno de estos métodos ha funcionado. Funciona bien en la mayoría de los casos donde el problema se debe a la corrupción del sistema. Esta herramienta también optimizará su sistema para maximizar el rendimiento. Puede ser descargado por Al hacer clic aquí
Preguntas frecuentes
¿Cómo sé si mi controlador de gráficos NVIDIA no es compatible?
Si ve el mensaje de error "El controlador de gráficos NVIDIA no es compatible con esta versión de Windows", significa que su controlador actual no es compatible con la versión de Windows que está utilizando. Esto puede suceder si está utilizando un controlador anterior o si se actualizó recientemente a una nueva versión de Windows.
¿Qué puedo hacer para arreglar 'el controlador de gráficos NVIDIA no es compatible'?
Si ve el mensaje de error "El controlador de gráficos NVIDIA no es compatible con esta versión de Windows", hay algunas cosas que puede intentar para solucionar el problema. Primero, asegúrese de tener los controladores más recientes del sitio web de NVIDIA. Si eso no funciona, intente actualizar su versión de Windows. Finalmente, si todo lo demás falla, puede intentar realizar una restauración del sistema.
¿Con qué frecuencia debo buscar actualizaciones para mi controlador de gráficos NVIDIA?
Es una buena idea verificar regularmente si hay actualizaciones para su controlador de gráficos NVIDIA. Puede hacerlo abriendo la aplicación GeForce Experience y yendo a la pestaña Controladores. Alternativamente, puede buscar actualizaciones manualmente yendo al sitio web de NVIDIA y haciendo clic en la sección "Descargas".


