Actualización 2024 abril: Deje de recibir mensajes de error y ralentice su sistema con nuestra herramienta de optimización. Consíguelo ahora en este enlace
- Descarga e instala la herramienta de reparación aquí.
- Deja que escanee tu computadora.
- La herramienta entonces repara tu computadora.
Cuando intenta abrir una aplicación moderna con una cuenta local de Windows en Windows 10 o Windows 8.1, a veces recibe un error relacionado con el UAC: esta aplicación no puede habilitarse si el UAC está deshabilitado o Esta aplicación no se puede abrir. La aplicación no se puede abrir si el control de la cuenta de usuario está deshabilitado.
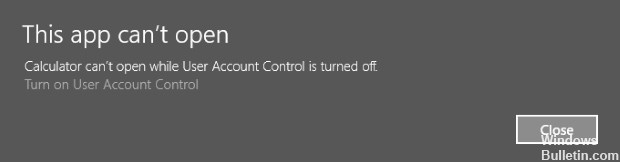
Esto significa que Windows no puede iniciar aplicaciones modernas (metro) cuando el UAC está apagado.
¿Cómo reparar esta aplicación no se puede habilitar si el UAC está deshabilitado?
Cambiar la configuración de UAC
Para resolver este problema, debe modificar el Control de cuentas de usuario de Windows (UAC) de la siguiente manera:
1. Mueva el puntero del mouse a la esquina inferior derecha de la pantalla para iniciar Charms.
2. Haga clic en el icono de la lupa para iniciar la búsqueda.
3. Escriba UAC en el cuadro de búsqueda, luego haga clic en Cambiar control de cuenta de usuario.
4. Mueva el cursor a la posición 3 desde abajo. Avisarme solo cuando las aplicaciones estén intentando realizar cambios en mi computadora (predeterminado). Estas son las configuraciones predeterminadas para Windows. Las herramientas de ajuste del sistema modifican el sistema para que nunca notifique la condición, lo que provoca el error UAC Explorer.EXE.
5. haga clic en Aceptar, luego reinicie su PC.
Actualización de abril de 2024:
Ahora puede evitar problemas en la PC utilizando esta herramienta, como protegerse contra la pérdida de archivos y el malware. Además, es una excelente manera de optimizar su computadora para obtener el máximo rendimiento. El programa corrige los errores comunes que pueden ocurrir en los sistemas Windows con facilidad, sin necesidad de horas de resolución de problemas cuando tiene la solución perfecta a su alcance:
- Paso 1: Descargar PC Repair & Optimizer Tool (Windows 10, 8, 7, XP, Vista - Microsoft Gold Certified).
- Paso 2: Haga clic en “Iniciar escaneado”Para encontrar problemas de registro de Windows que podrían estar causando problemas en la PC.
- Paso 3: Haga clic en “Repara todo”Para solucionar todos los problemas.
Activar el UAC desde el registro.
Presione Windows + R para abrir la ventana de ejecución.
Escriba Regedit en la ventana Ejecutar y busque el siguiente registro.
HKEY_LOCAL_MACHINE \ Software \ Microsoft \ Windows \ Versión actual \ Directrices del sistema
Compruebe el valor de EbableLUA en el panel derecho.
Haga doble clic en él y cambie los datos de valor: 1
Habilitar UAC a través de la política de grupo

La segunda forma de activar UAC es utilizar la política de grupo. Abra el editor de políticas de grupo local de la consola (gpedit.msc) y vaya a la sección Configuración del equipo -> Configuración de Windows -> Configuración de seguridad -> Políticas locales -> Opciones de seguridad. Habilite la política titulada Control de cuentas de usuario: ejecute todos los administradores en el modo de aprobación de administrador.
Instala las últimas actualizaciones
Instalar las últimas actualizaciones para el sistema operativo Windows es una forma segura de resolver muchos problemas en su computadora, y los usuarios han informado que la instalación de las últimas actualizaciones ha solucionado el problema para muchas personas. ¡Pruébalo!
Abra la utilidad PowerShell haciendo clic derecho en el botón Inicio en el menú y haciendo clic en Windows PowerShell (Admin) en el menú contextual.
Si ve el indicador en lugar de PowerShell en este punto, también puede encontrarlo en el menú Inicio o en la barra de búsqueda que se encuentra al lado. Esta vez, haga clic derecho en el primer resultado y seleccione Ejecutar como administrador.
En la consola de Powershell, escriba "cmd" y tenga paciencia para que Powershell cambie a la ventana de tipo cmd, que puede parecer más natural para los usuarios del símbolo del sistema.
En la consola cmd, escriba el comando a continuación, luego haga clic en Entrar:
wuauclt.exe / updatenow
Deje que este comando haga su trabajo durante al menos una hora y verifique que las actualizaciones se hayan encontrado e instalado sin ningún problema. Este método se puede aplicar a todos los sistemas operativos de Windows, incluido Windows 10.
https://superuser.com/questions/725749/error-message-box-with-this-application-cant-be-activated-when-uac-is-disabled
Sugerencia del experto: Esta herramienta de reparación escanea los repositorios y reemplaza los archivos dañados o faltantes si ninguno de estos métodos ha funcionado. Funciona bien en la mayoría de los casos donde el problema se debe a la corrupción del sistema. Esta herramienta también optimizará su sistema para maximizar el rendimiento. Puede ser descargado por Al hacer clic aquí

CCNA, desarrollador web, solucionador de problemas de PC
Soy un entusiasta de la computación y un profesional de TI practicante. Tengo años de experiencia detrás de mí en programación de computadoras, solución de problemas de hardware y reparación. Me especializo en desarrollo web y diseño de bases de datos. También tengo una certificación CCNA para diseño de red y solución de problemas.

