Actualización 2024 abril: Deje de recibir mensajes de error y ralentice su sistema con nuestra herramienta de optimización. Consíguelo ahora en este enlace
- Descarga e instala la herramienta de reparación aquí.
- Deja que escanee tu computadora.
- La herramienta entonces repara tu computadora.
¿Alguna vez ha experimentado el siguiente problema: su tarjeta SD o dispositivo USB aparece repentinamente sin asignar o incluso deja de funcionar en su PC? Después de eso, no podrá acceder a los datos ni almacenar nuevos datos en ellos. Muchos usuarios se han encontrado con el siguiente problema: un dispositivo de almacenamiento usado, como un disco duro, una memoria USB, una tarjeta SD o un bolígrafo, falta en el explorador de archivos y está marcado como "no asignado" en la administración del disco, lo cual es bastante confuso y molesto.
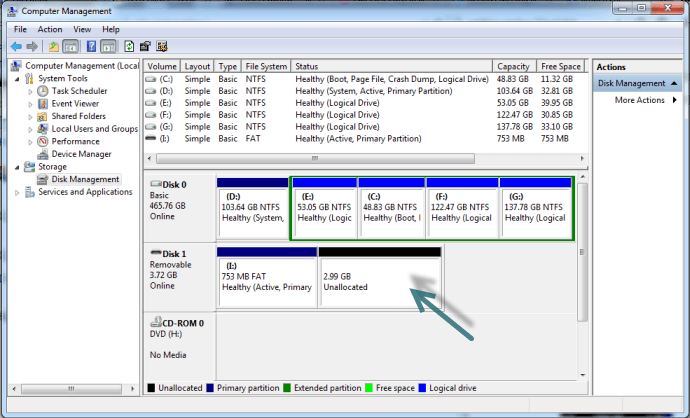
Una memoria USB es un disco extraíble y, por lo tanto, es más susceptible a virus y gusanos que los discos duros. Como resultado, el problema de las memorias USB no asignadas es más común.
Además, el formateo incorrecto, la eliminación accidental de una de las particiones o los sistemas de archivos dañados pueden hacer que una unidad flash USB se quede sin espacio asignado.
En cualquier caso, debe ser más cuidadoso y atento a sus dispositivos de almacenamiento de información.
Espacio sin asignar vs espacio libre
El espacio no asignado y el espacio libre que ve en la administración del disco son espacios de almacenamiento inutilizables. Si reduce una partición lógica, obtiene espacio libre, mientras que una partición primaria obtiene el espacio no asignado. A partir de esta información, puede concluir fácilmente que son idénticos y que tanto no asignados como espacio libre de hecho, están "sin asignar".
Además, el espacio libre también puede referirse al espacio no utilizado en una partición, disco duro o dispositivo de almacenamiento externo existente. Se puede usar en relación con la pieza marcada como espacio libre en Administración de discos.
Repare discos duros USB no asignados con administración de discos
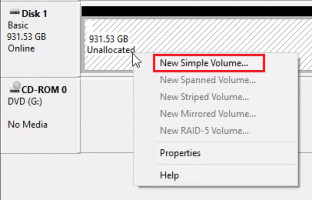
- Continúe la distribución de espacio libre en una llave USB.
- Es una forma fácil de hacer esto: haga clic con el botón derecho en Inicio.
- Aparece una lista en el lado derecho; haga clic en Administración de discos.
- En una nueva ventana, haga clic derecho en la memoria USB defectuosa.
- Haz clic en Crear volumen.
- Aparecerá un asistente que lo ayudará con este importante procedimiento.
- Inmediatamente reinicie la computadora y vuelva a conectar la llave USB.
Actualización de abril de 2024:
Ahora puede evitar problemas en la PC utilizando esta herramienta, como protegerse contra la pérdida de archivos y el malware. Además, es una excelente manera de optimizar su computadora para obtener el máximo rendimiento. El programa corrige los errores comunes que pueden ocurrir en los sistemas Windows con facilidad, sin necesidad de horas de resolución de problemas cuando tiene la solución perfecta a su alcance:
- Paso 1: Descargar PC Repair & Optimizer Tool (Windows 10, 8, 7, XP, Vista - Microsoft Gold Certified).
- Paso 2: Haga clic en “Iniciar escaneado”Para encontrar problemas de registro de Windows que podrían estar causando problemas en la PC.
- Paso 3: Haga clic en “Repara todo”Para solucionar todos los problemas.
Usando DiskPart

Siga los pasos a continuación para usar esta herramienta y tratar de resolver el error "Espacio no asignado en la unidad flash USB o tarjeta SD":
- Inserte la unidad flash USB o la tarjeta SD con la que tiene problemas en su computadora.
- Presione la tecla Windows + R
- En el cuadro de diálogo Ejecutar, escriba el nombre de la parte del disco y presione CTRL + MAYÚS + ENTRAR para abrir DiskPart en modo High / Admin Command Prompt.
- Ahora escriba el disco en la lista y presione la tecla Intro.
- Escriba Seleccionar disco 1 (este número debe pertenecer a su disco duro) y presione la tecla Intro.
- Ahora escriba clean y presione la tecla Enter para borrar todos los volúmenes y particiones en el disco seleccionado, es decir, la unidad USB o la tarjeta SD.
- escriba crear partición primaria y presione Entrar para crear una partición primaria.
Repare el disco duro sin asignar Windows 10 con CMD y administración de discos
Entonces, ¿cómo formatea el disco no asignado con cmd? Realice los siguientes pasos.
- Vaya a Diskpart y escriba "lista de volumen" y presione Entrar.
- Escriba “Seleccionar volumen [letra de unidad]” y presione Entrar. (La "letra de la unidad" es la letra asignada a su disco duro no asignado.
- Escriba "Clear volume" y presione la tecla Enter.
- Escriba "Volumen de lista" y presione Entrar.
- Escriba “Seleccionar unidad [Letra de unidad]” y presione la tecla Intro.
- Escriba "Clear Volume" y presione la tecla Enter.
- Escriba "Prioridad de eliminación de volumen" y presione la tecla Intro.
- Haga clic en Administración de discos y haga clic con el botón derecho en el disco duro sin asignar para crear un nuevo volumen. Especifique el sistema de archivos del disco duro no asignado.
Conclusión
En algún momento, es muy posible perder espacio no asignado en una memoria USB. En este caso, puede recuperar fácilmente el espacio no asignado en la unidad flash USB utilizando métodos eficientes.
En este blog, la solución de recuperación completa lo ayudará a aprender los mejores métodos para recuperar el espacio no asignado en una unidad flash USB.
Entonces, sin perder tiempo, pruebe estas opciones y resuelva su problema.
https://www.groovypost.com/howto/fix-unable-to-complete-format-flash-drive-windows/
Sugerencia del experto: Esta herramienta de reparación escanea los repositorios y reemplaza los archivos dañados o faltantes si ninguno de estos métodos ha funcionado. Funciona bien en la mayoría de los casos donde el problema se debe a la corrupción del sistema. Esta herramienta también optimizará su sistema para maximizar el rendimiento. Puede ser descargado por Al hacer clic aquí

CCNA, desarrollador web, solucionador de problemas de PC
Soy un entusiasta de la computación y un profesional de TI practicante. Tengo años de experiencia detrás de mí en programación de computadoras, solución de problemas de hardware y reparación. Me especializo en desarrollo web y diseño de bases de datos. También tengo una certificación CCNA para diseño de red y solución de problemas.

