Actualizado 2024 de mayo: Deje de recibir mensajes de error y ralentice su sistema con nuestra herramienta de optimización. Consíguelo ahora en este enlace
- Descarga e instala la herramienta de reparación aquí.
- Deja que escanee tu computadora.
- La herramienta entonces repara tu computadora.
Ver videos es la forma de entretenimiento más importante para la mayoría de nosotros. Reímos, nos relajamos y reducimos el estrés con videos en YouTube, Vevo, Facebook, Tumblr, Vimeo y otros. Sin embargo, usar Mozilla Firefox puede causar dolores de cabeza inesperados: Firefox no reproduce videos.
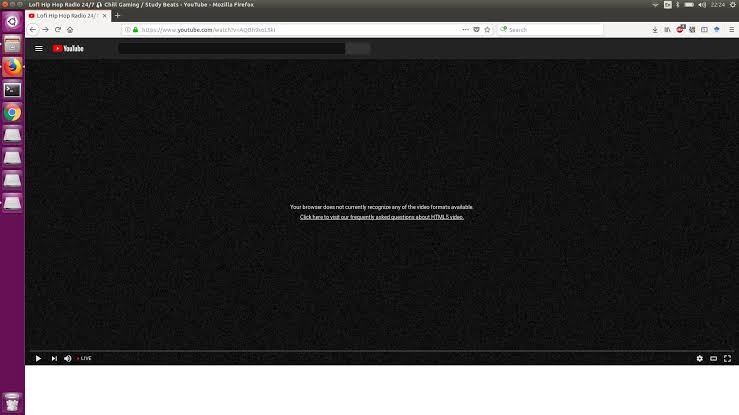
Es realmente frustrante estar enojado. Si tienes algún problema con este Firefox que no reproduce videos, por favor cálmate y déjame mostrarte cómo resolver este problema. Aquí están las soluciones que se han sugerido hasta ahora, y sin duda debería tener una descripción general de ellas.
Deshabilitar la aceleración de hardware de gráficos
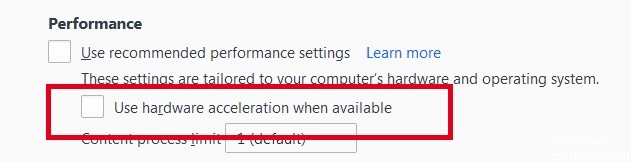
Intente deshabilitar la aceleración de hardware gráfico en Firefox. Desde que esta característica se agregó a Firefox, ha mejorado gradualmente, pero todavía hay algunos errores.
Debe reiniciar Firefox para que esto surta efecto, así que primero guarde todo el trabajo (por ejemplo, los correos electrónicos que escribe, los documentos en línea que edita, etc.) y luego realice estos pasos:
Actualización de mayo de 2024:
Ahora puede evitar problemas en la PC utilizando esta herramienta, como protegerse contra la pérdida de archivos y el malware. Además, es una excelente manera de optimizar su computadora para obtener el máximo rendimiento. El programa corrige los errores comunes que pueden ocurrir en los sistemas Windows con facilidad, sin necesidad de horas de resolución de problemas cuando tiene la solución perfecta a su alcance:
- Paso 1: Descargar PC Repair & Optimizer Tool (Windows 10, 8, 7, XP, Vista - Microsoft Gold Certified).
- Paso 2: Haga clic en “Iniciar escaneado”Para encontrar problemas de registro de Windows que podrían estar causando problemas en la PC.
- Paso 3: Haga clic en “Repara todo”Para solucionar todos los problemas.
En Firefox 54 y bajo:
- Haga clic en el botón Nuevo menú Fx y seleccione Opciones (Windows) o Preferencias (Mac, Linux).
- Seleccione el campo Avanzado y la pestaña General.
- Deshabilitar Usar aceleración de hardware si está disponible.
- Cierre Firefox completamente y reinicie Firefox para ver si el problema persiste.
En Firefox 55 y versiones posteriores:
- Haga clic en el botón Nuevo menú Fx y seleccione Opciones (Windows) o Preferencias (Mac, Linux).
- Seleccione el campo general.
- En Rendimiento, desactive la casilla de verificación Usar configuración de rendimiento recomendada. Se muestran otros parámetros.
- Borrar Use aceleración de hardware si está disponible.
- Cierre Firefox completamente, luego reinicie Firefox para ver si el problema persiste.
Permitir contenedores de complementos en su programa de seguridad de Internet
Permita que su software de seguridad de Internet (incluidos firewalls, programas antivirus, programas antispyware y otros) confíe en el complemento de contenedor para Firefox. Para obtener instrucciones detalladas, consulte Configuración de Firewalls de Firefox para acceder a Internet, donde Firefox significa Plugin Container for Firefox en este caso.
Permite la reproducción automática de medios con sonido
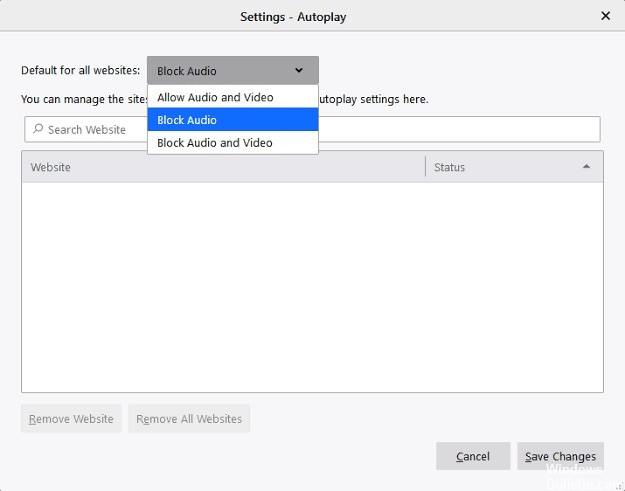
A diferencia de Chrome, Firefox bloquea la reproducción automática de todos los medios con sonido predeterminado. Esta puede ser una de las razones por las que no puede reproducir videos con este navegador. Este cambio se realizó después de la última actualización de Firefox. La última actualización de Firefox hizo este cambio debido a tantos informes que los sitios web con video se reproducen automáticamente cuando los abres, incluso si no son necesarios. La mayoría de ellos son videos promocionales que pueden hacer que escuchar y ver sea aburrido. Con el último bloque, los videos continúan reproduciéndose sin sonido.
Algunos usuarios informaron que ya no podían reproducir videos en YouTube, Facebook e incluso otros sitios web después de la actualización. Esto no es un error del sistema, sino una nueva característica que puede personalizar fácilmente. Puede activar el sonido haciendo clic en el bloque Centro de control de reproducción automática (el icono se ve como un círculo con una letra minúscula i en el medio) al lado de la barra de URL. Haga clic en la flecha desplegable en la sección Autorizaciones y elija entre Autorizar y Bloquear.
Otra forma de activar la reproducción automática es cambiar a la configuración.
- Vaya a Opciones haciendo clic en el botón Menú o en las tres líneas horizontales.
- Seleccione Privacidad y seguridad
- Desplazarse y seleccionar permisos
- Desmarque la casilla "Bloquear la reproducción automática de audio de sitios web".
https://support.mozilla.org/en-US/questions/1206076
Sugerencia del experto: Esta herramienta de reparación escanea los repositorios y reemplaza los archivos dañados o faltantes si ninguno de estos métodos ha funcionado. Funciona bien en la mayoría de los casos donde el problema se debe a la corrupción del sistema. Esta herramienta también optimizará su sistema para maximizar el rendimiento. Puede ser descargado por Al hacer clic aquí

CCNA, desarrollador web, solucionador de problemas de PC
Soy un entusiasta de la computación y un profesional de TI practicante. Tengo años de experiencia detrás de mí en programación de computadoras, solución de problemas de hardware y reparación. Me especializo en desarrollo web y diseño de bases de datos. También tengo una certificación CCNA para diseño de red y solución de problemas.

