Actualización 2024 abril: Deje de recibir mensajes de error y ralentice su sistema con nuestra herramienta de optimización. Consíguelo ahora en este enlace
- Descarga e instala la herramienta de reparación aquí.
- Deja que escanee tu computadora.
- La herramienta entonces repara tu computadora.
Algunos usuarios de Windows que intentan utilizar VMware Workstation o VMware Player informan que ven el error "Sistema operativo no encontrado" al iniciar la máquina virtual. El error se informa cuando los usuarios intentan instalar un sistema operativo desde un disco físico o un archivo ISO. El problema no es exclusivo de una versión particular de Windows porque se ha confirmado en Windows 7, Windows 8.1 y Windows 10.
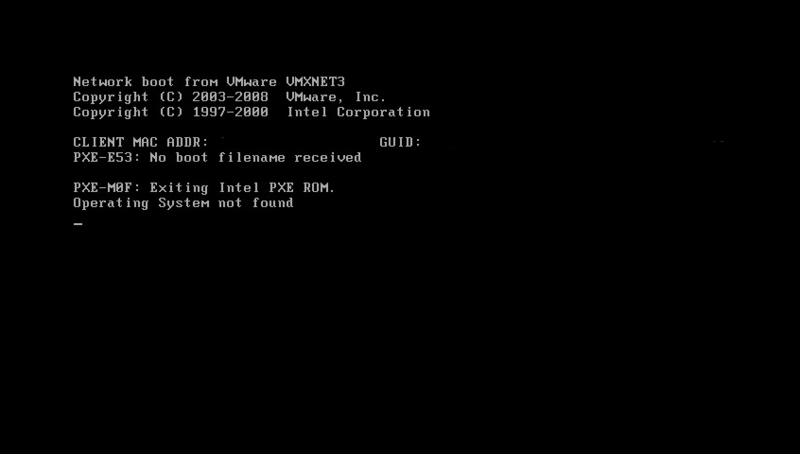
Conexión ISO a una máquina virtual
Para resolver el error "Sistema operativo no encontrado" al encender el máquina virtual que acaba de crear, debe conectar el dispositivo / ISO a la máquina virtual.
- Seleccione su máquina virtual en la ventana de inventario.
- Haga clic derecho -> Cambiar configuración -> Seleccionar CD / DVD
- En Estado del dispositivo -> Seleccione Conexión cuando el dispositivo esté encendido. Se acabó para ti.
- Luego intente encender el dispositivo ahora, y debería ver la pantalla de instalación del próximo sistema operativo en lugar de este error.
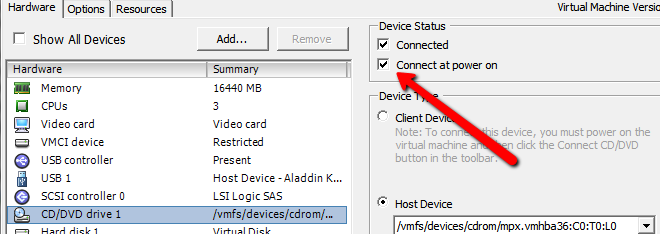
Recreando la máquina virtual
Algunos usuarios preocupados indicaron que habían logrado resolver el problema reconstruyendo la máquina virtual y asegurando que se prefería BIOS a UEFI. Otros que utilizamos con VM Fusion o VMware Workstation informaron que deshabilitar Easy Install solucionó el problema para ellos.
Actualización de abril de 2024:
Ahora puede evitar problemas en la PC utilizando esta herramienta, como protegerse contra la pérdida de archivos y el malware. Además, es una excelente manera de optimizar su computadora para obtener el máximo rendimiento. El programa corrige los errores comunes que pueden ocurrir en los sistemas Windows con facilidad, sin necesidad de horas de resolución de problemas cuando tiene la solución perfecta a su alcance:
- Paso 1: Descargar PC Repair & Optimizer Tool (Windows 10, 8, 7, XP, Vista - Microsoft Gold Certified).
- Paso 2: Haga clic en “Iniciar escaneado”Para encontrar problemas de registro de Windows que podrían estar causando problemas en la PC.
- Paso 3: Haga clic en “Repara todo”Para solucionar todos los problemas.
Aquí hay una breve guía para restaurar la máquina virtual:
- Abra su aplicación VMware y haga clic en Inicio en el menú de la izquierda. Luego vaya al menú de la derecha y haga clic en Crear una nueva máquina virtual.
- En la pantalla Asistente de máquina virtual nueva, seleccione la fuente de su instalación y haga clic en Siguiente.
- Nota: Si está utilizando VM Fusion o VMware Workstation, asegúrese de deshabilitar la opción Instalación fácil.
- En la siguiente pantalla, ingrese un nombre para su máquina virtual y una ubicación donde se almacenará la máquina virtual.
- En la siguiente pantalla, configure el tamaño máximo del disco y elija el método de almacenamiento en disco virtual antes de hacer clic en Siguiente nuevamente.
- En la siguiente pantalla, deje la configuración del hardware en sus valores predeterminados o ajústela antes de hacer clic en Finalizar.
- Ejecute la máquina virtual recién creada y verifique que el problema esté resuelto.
Vuelva a cargar el archivo VMX
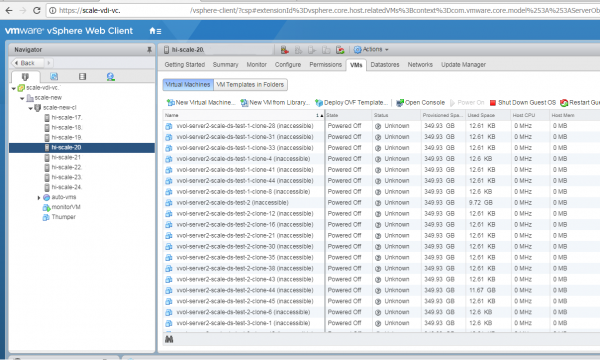
Para volver a cargar el archivo .vmx, siga los siguientes pasos:
- Primero debemos obtener la máquina virtual Vmid con el siguiente comando:
# vim-cmd vmsvc / getallvms - Verá una salida similar a la que ve en
- Nombre del archivo Vmid Sistema operativo invitado Versión Nota 2848 Win2003_storage_performance [local] Win.vmx winNetEnterpriseGuest vmx-07 Usar como plantilla
- En este ejemplo, el Vmid es 2848.
- Vuelva a cargar el archivo .vmx con este comando:
# vim-cmd vmsvc / reload Vmid
CONCLUSIÓN
La razón de este problema es que la VM intenta arrancar desde el primer dispositivo SCSI, y dado que el nuevo disco virtual vacío que agregué fue el primer dispositivo SCSI, el sistema no pudo arrancar.
Si tiene alguna pregunta, háganos saber en el campo de comentarios a continuación.
https://communities.vmware.com/thread/452942
Sugerencia del experto: Esta herramienta de reparación escanea los repositorios y reemplaza los archivos dañados o faltantes si ninguno de estos métodos ha funcionado. Funciona bien en la mayoría de los casos donde el problema se debe a la corrupción del sistema. Esta herramienta también optimizará su sistema para maximizar el rendimiento. Puede ser descargado por Al hacer clic aquí

CCNA, desarrollador web, solucionador de problemas de PC
Soy un entusiasta de la computación y un profesional de TI practicante. Tengo años de experiencia detrás de mí en programación de computadoras, solución de problemas de hardware y reparación. Me especializo en desarrollo web y diseño de bases de datos. También tengo una certificación CCNA para diseño de red y solución de problemas.

