Actualización 2024 abril: Deje de recibir mensajes de error y ralentice su sistema con nuestra herramienta de optimización. Consíguelo ahora en este enlace
- Descarga e instala la herramienta de reparación aquí.
- Deja que escanee tu computadora.
- La herramienta entonces repara tu computadora.
Si se enfrenta con el problema de que los sitios web no se cargan y se muestran correctamente en el navegador Firefox, este artículo es útil. Un ejemplo de tal caso es cuando las páginas de un determinado sitio web muestran texto pero no imágenes. En otro caso, el texto puede no visualizarse correctamente y puede extenderse sobre un área.
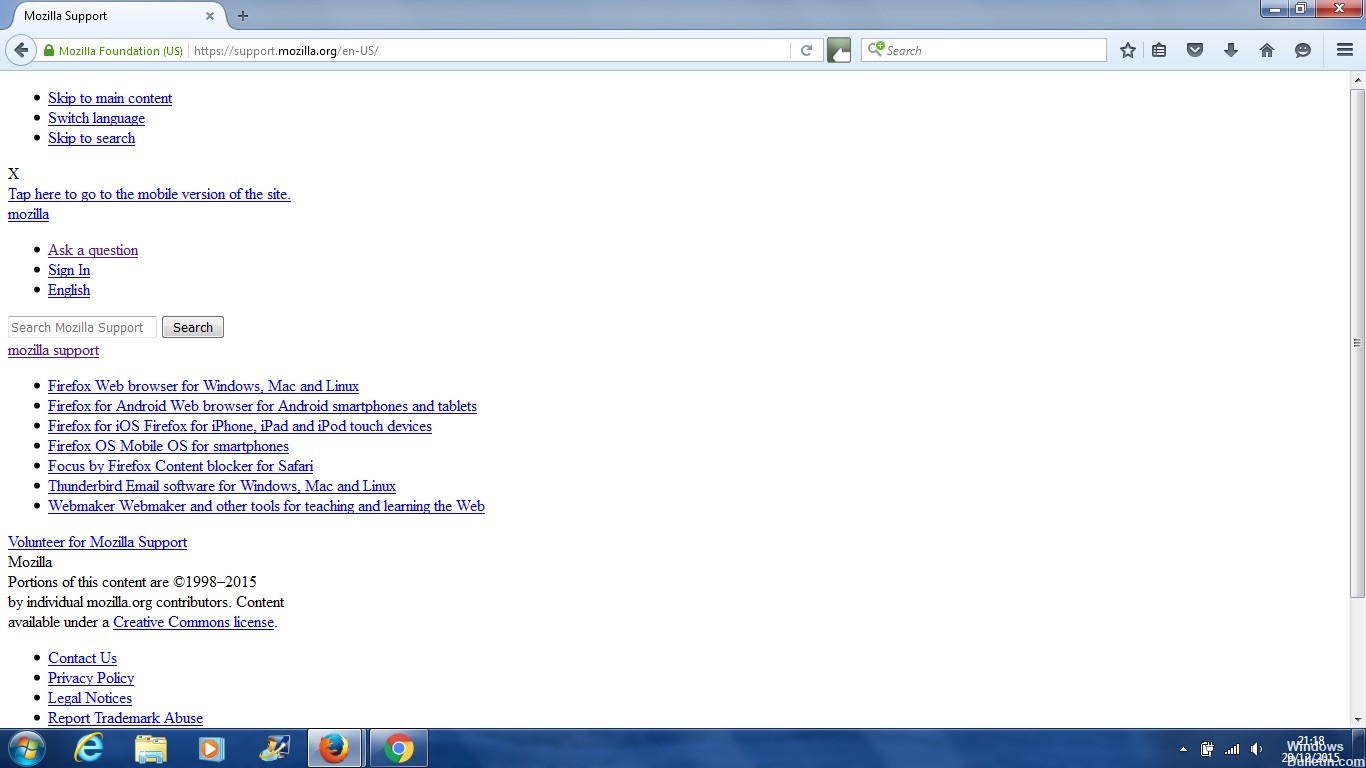
Hay muchas razones por las que una página web no puede cargarse correctamente en su navegador. A veces, el problema es un problema de compatibilidad, como es el caso cuando los desarrolladores de un sitio web utilizan técnicas de codificación propietarias que no todos los navegadores pueden interpretar. Puede buscar este tipo de problema utilizando un navegador diferente para visitar este sitio. Esta es una de las razones por las que es una buena idea tener a mano los navegadores Safari, Firefox y Chrome. Si una página se carga en un navegador pero no en otro, sabe que se trata de un problema de compatibilidad.
Cómo resolver un problema cuando una página web no se carga o no se muestra correctamente en Firefox:
Borrar las cookies y la memoria caché.
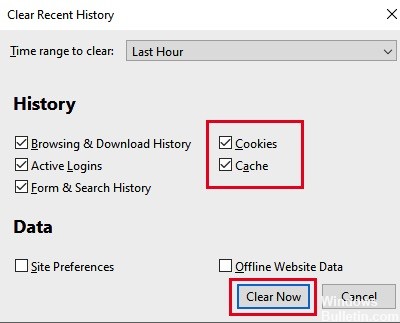
Firefox almacena sitios web en el medio, lo que significa que almacena algunos archivos en su computadora, por lo que no tiene que descargar todo nuevamente cuando visita sitios web. Si un sitio web ha actualizado su código, Firefox aún puede usar algunos de los códigos antiguos con algunos de los nuevos, lo que puede resultar en la visualización incorrecta de una página web. Para resolver este problema, debe borrar las cookies y la memoria caché:
- Haga clic en el icono de Library 57, haga clic en Historial, luego seleccione Borrar historial reciente.
- En el menú desplegable, seleccione Período de eliminación: Seleccionar todo.
- En el menú desplegable, seleccione Cookies y caché.
- Haga clic en Borrar ahora.
Una vez que se borran las cookies y la memoria caché, vuelva al sitio web para ver si se soluciona el problema.
Actualización de abril de 2024:
Ahora puede evitar problemas en la PC utilizando esta herramienta, como protegerse contra la pérdida de archivos y el malware. Además, es una excelente manera de optimizar su computadora para obtener el máximo rendimiento. El programa corrige los errores comunes que pueden ocurrir en los sistemas Windows con facilidad, sin necesidad de horas de resolución de problemas cuando tiene la solución perfecta a su alcance:
- Paso 1: Descargar PC Repair & Optimizer Tool (Windows 10, 8, 7, XP, Vista - Microsoft Gold Certified).
- Paso 2: Haga clic en “Iniciar escaneado”Para encontrar problemas de registro de Windows que podrían estar causando problemas en la PC.
- Paso 3: Haga clic en “Repara todo”Para solucionar todos los problemas.
Consulta otros navegadores
Abra el sitio web o sitios web que tienen problemas con otro navegador. Si la página web se carga normalmente, es muy probable que tenga un problema con su navegador actual. Si el segundo navegador no puede cargar el sitio web problemático, verifique la configuración de su antivirus o firewall. Algunos programas de seguridad le permiten bloquear ciertos tipos de contenido, como imágenes. En este caso, no todos los navegadores pueden acceder al contenido, lo que resulta en una carga incorrecta de las páginas web. Si determina si las páginas web se cargan incorrectamente en uno o en todos los navegadores, puede limitar sus opciones de solución de problemas.
Complementos y aceleración de hardware.
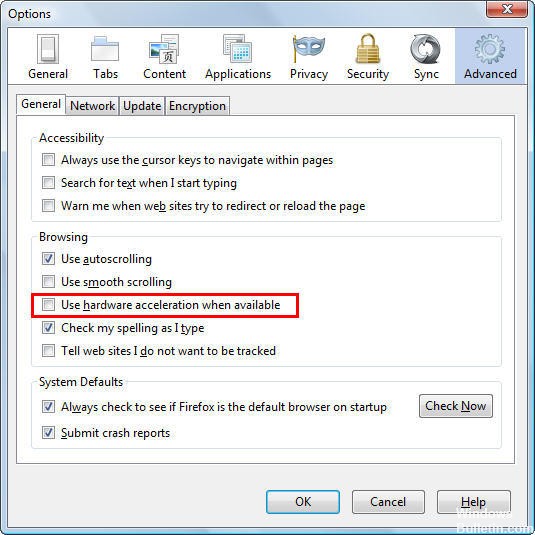
Si detecta que solo ciertos tipos de contenido se muestran incorrectamente, intente reparar los complementos y la aceleración de hardware. Los complementos como complementos o extensiones son software que funcionan independientemente de su navegador web y pueden interferir con la navegación normal. La aceleración de hardware, un proceso que utiliza su tarjeta gráfica para cargar sitios web más rápido, también puede distorsionar las páginas web. Tratar deshabilitando la aceleración de hardware en su navegador y vuelva a visitar el sitio. Desactive todos los complementos de terceros, reinicie su navegador y visite la página web problemática. Si la página se ve bien, active un complemento a la vez e intente la página nuevamente después de activar cada complemento.
Restablecer el zoom de la página web.
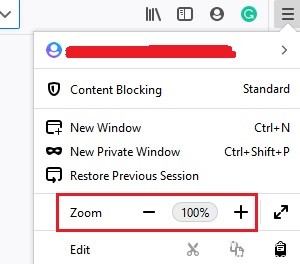
Aunque la mayoría de las páginas web se adaptan al zoom de la pantalla, es posible que algunas no funcionen como se espera. En este caso, es recomendable restablecer el tamaño de su pantalla al tamaño original de 100%. Un atajo para cambiar el tamaño de su pantalla a 100% es CTRL + 0.
Tenga en cuenta que el zoom del navegador Firefox se modifica a través de su menú ubicado en la esquina superior derecha de la ventana del navegador (marcado por tres líneas verticales).
https://support.mozilla.org/en-US/kb/websites-look-wrong-or-appear-differently
Sugerencia del experto: Esta herramienta de reparación escanea los repositorios y reemplaza los archivos dañados o faltantes si ninguno de estos métodos ha funcionado. Funciona bien en la mayoría de los casos donde el problema se debe a la corrupción del sistema. Esta herramienta también optimizará su sistema para maximizar el rendimiento. Puede ser descargado por Al hacer clic aquí

CCNA, desarrollador web, solucionador de problemas de PC
Soy un entusiasta de la computación y un profesional de TI practicante. Tengo años de experiencia detrás de mí en programación de computadoras, solución de problemas de hardware y reparación. Me especializo en desarrollo web y diseño de bases de datos. También tengo una certificación CCNA para diseño de red y solución de problemas.

