Actualizado 2024 de mayo: Deje de recibir mensajes de error y ralentice su sistema con nuestra herramienta de optimización. Consíguelo ahora en este enlace
- Descarga e instala la herramienta de reparación aquí.
- Deja que escanee tu computadora.
- La herramienta entonces repara tu computadora.
Si ha actualizado recientemente a Windows 10, su integrado la webcam puede no funcionar. La razón principal por la que su cámara web no funciona se debe a controladores incompatibles u obsoletos. Si experimenta este problema, es posible que su cámara web o aplicación de cámara no se abra en Windows 10 y reciba un mensaje de error: "No podemos encontrar o iniciar su cámara".

Comprobando las opciones de la cámara de Windows 10
Bajo Windows 10, la aplicación de Configuración tiene algunos interruptores que desactivan su cámara web en todas las aplicaciones. Si desactivas tu cámara web aquí, incluso las aplicaciones de escritorio no podrán usarla.
Es un poco confuso. En general, las opciones de autorización de aplicaciones en Configuración> Privacidad generalmente se aplican a las nuevas aplicaciones de Windows 10 en la tienda, también conocidas como aplicaciones para UWP. Las opciones de la cámara web también afectan a las aplicaciones de escritorio.
Si su cámara web no funciona, vaya a Configuración> Privacidad> Cámara.
En la parte superior de la ventana, asegúrese de que diga “El acceso a la cámara está habilitado para este dispositivo. Si el acceso a la cámara está deshabilitado, haga clic en el botón Editar y configúrelo en Activado. Si el acceso a la cámara está deshabilitado, Windows y las aplicaciones de su sistema no podrán usar la cámara web. Incluso la conexión a Windows Hello no funciona.
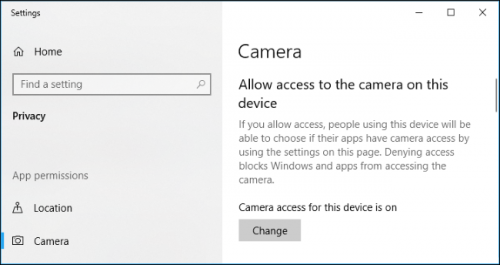
Encendiendo la camara
Si su cámara no funciona después de actualizar Windows 10, primero debe verificar que la cámara esté encendida. Utilice las siguientes instrucciones para activar la cámara.
Haga clic en Inicio y puntee en Configuración en la pantalla de inicio.
Paso 2: Selecciona Privacidad en la ventana de Configuración.
Paso 3: selecciona la cámara en el panel izquierdo.
Paso 4 Habilitar Permitir que las aplicaciones utilicen la configuración de mi cámara.
Encienda la cámara en aplicaciones que puedan usar su lista de cámaras para todas las aplicaciones que necesitan acceso a su cámara.
Retocar el registro
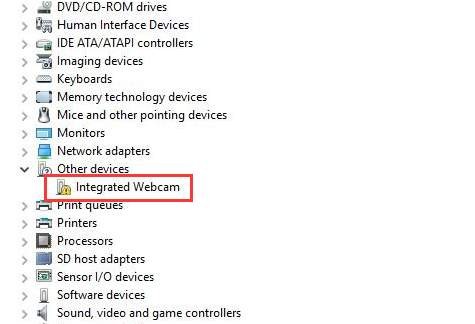
Esta técnica es un poco más complicada, así que asegúrese de estar familiarizado con lo que está haciendo. La solución fue realizada por Rafael Rivera de Thurrott.com y no pudimos probarlo nosotros mismos, por lo que lo hace bajo su propio riesgo.
Actualización de mayo de 2024:
Ahora puede evitar problemas en la PC utilizando esta herramienta, como protegerse contra la pérdida de archivos y el malware. Además, es una excelente manera de optimizar su computadora para obtener el máximo rendimiento. El programa corrige los errores comunes que pueden ocurrir en los sistemas Windows con facilidad, sin necesidad de horas de resolución de problemas cuando tiene la solución perfecta a su alcance:
- Paso 1: Descargar PC Repair & Optimizer Tool (Windows 10, 8, 7, XP, Vista - Microsoft Gold Certified).
- Paso 2: Haga clic en “Iniciar escaneado”Para encontrar problemas de registro de Windows que podrían estar causando problemas en la PC.
- Paso 3: Haga clic en “Repara todo”Para solucionar todos los problemas.
Busque Cortana y escriba'regedit '.
Navega por las siguientes carpetas:
HKEY_LOCAL_MACHINE \ SOFTWARE \ WOW6432Node \ Microsoft \ Windows Media Foundation \ Platform
Haga clic derecho en el lado derecho y seleccione Nuevo, seguido del valor DWORD (bits 32).
Dime: EnableFrameServerMode
Haga doble clic y establezca 'Datos de valor' en 0, luego haga clic en Aceptar.
Desinstala el driver de tu webcam.

Vaya a la pestaña Controladores como se describe arriba.
1. Seleccione "Desinstalar -> Eliminar controlador para este dispositivo".
2. haga clic en Aceptar.
3. Vuelva al Administrador de dispositivos y abra el menú Acción. Espere hasta que vuelva a instalar los controladores.
4. Reinicie su PC.
Deshabilitar y habilitar el dispositivo
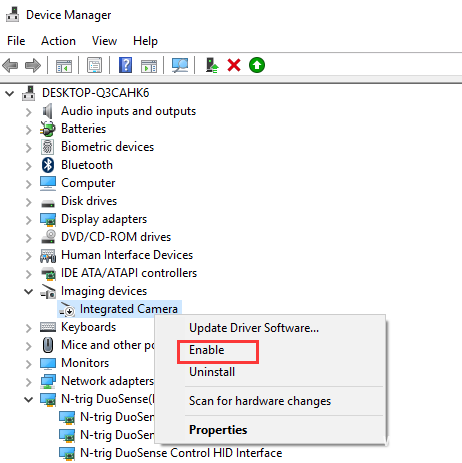
- Haga clic derecho en el dispositivo y seleccione Desinstalar en el menú contextual.
- Vuelva a hacer clic con el botón derecho en el dispositivo y seleccione Habilitar en el menú contextual.
- Si el problema persiste, es posible que necesite reiniciar su computadora. Tenga en cuenta que durante el restablecimiento, seleccione la opción Conservar mis archivos para guardar sus archivos personales.
https://support.microsoft.com/en-ph/help/13753/windows-10-camera-does-not-work
Sugerencia del experto: Esta herramienta de reparación escanea los repositorios y reemplaza los archivos dañados o faltantes si ninguno de estos métodos ha funcionado. Funciona bien en la mayoría de los casos donde el problema se debe a la corrupción del sistema. Esta herramienta también optimizará su sistema para maximizar el rendimiento. Puede ser descargado por Al hacer clic aquí

CCNA, desarrollador web, solucionador de problemas de PC
Soy un entusiasta de la computación y un profesional de TI practicante. Tengo años de experiencia detrás de mí en programación de computadoras, solución de problemas de hardware y reparación. Me especializo en desarrollo web y diseño de bases de datos. También tengo una certificación CCNA para diseño de red y solución de problemas.

