Actualización 2024 abril: Deje de recibir mensajes de error y ralentice su sistema con nuestra herramienta de optimización. Consíguelo ahora en este enlace
- Descarga e instala la herramienta de reparación aquí.
- Deja que escanee tu computadora.
- La herramienta entonces repara tu computadora.
La desaparición del reloj de la barra de tareas es un error que suele afectar a los usuarios que han actualizado recientemente su equipo a la última versión. El reloj generalmente se muestra en la esquina inferior derecha de la pantalla y en el extremo derecho de la barra de tareas con la fecha actual debajo.

Los usuarios querían saber por qué falta el reloj, o qué debe hacer para obtenerlo, porque esta función es definitivamente útil, ya que puede verificar la hora y la fecha en cualquier momento mientras la barra de tareas está visible. También hubo varios informes de reloj que mostraban la hora o fecha incorrecta, aunque se verificaron automáticamente. Sin embargo, no discutiremos esto aquí.
Siga las instrucciones del método a continuación para que el reloj vuelva rápidamente a su posición y posición originales.
Desactiva los pequeños iconos en la bandeja del sistema
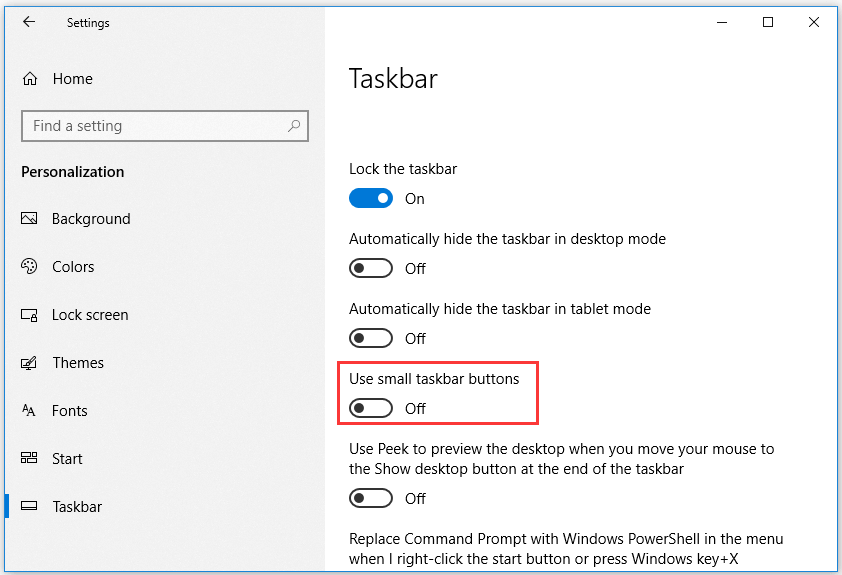
- Presione Windows + I para acceder a la configuración de Windows. Haga clic en Personalización -> Barra de tareas. También puede hacer clic con el botón derecho en la barra de tareas y seleccionar Opciones de la barra de tareas.
- Luego, puede desactivar Usar pequeños botones de la barra de tareas en el panel derecho.
Mostrar reloj perdido
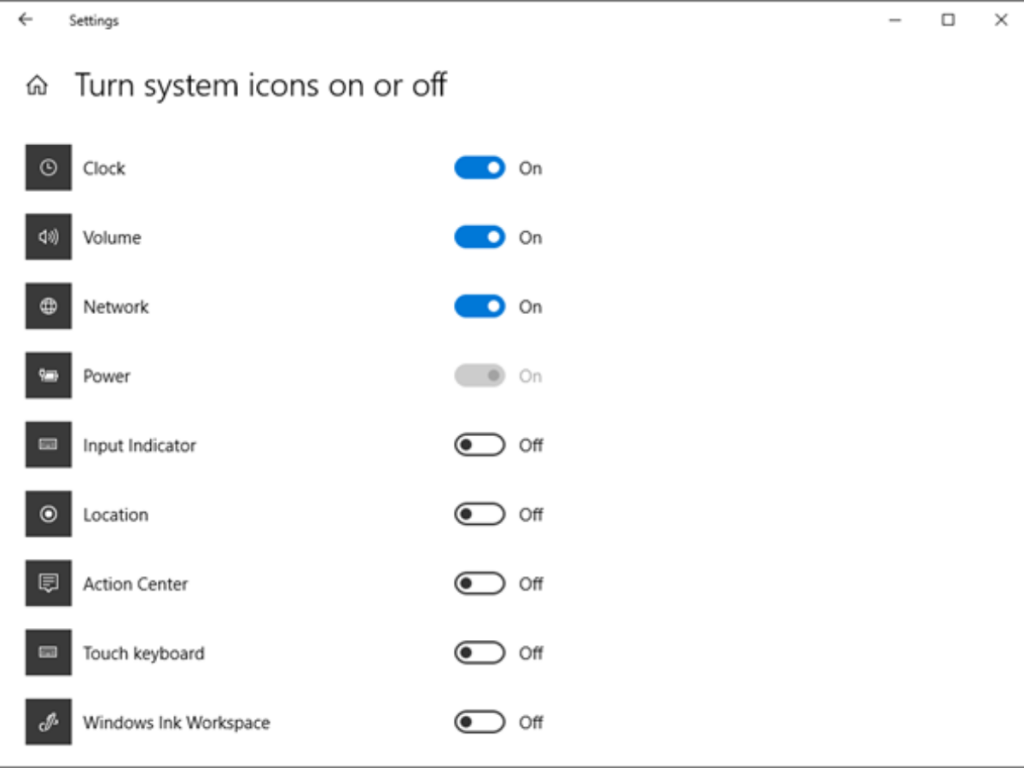
Si reloj está completamente ausente de la barra de tareas, es posible que usted o alguien lo haya desactivado accidentalmente en la configuración. Una actualización reciente de Windows también puede ser la causa del problema. Pero no se preocupe. Para devolver el reloj, siga estos pasos.
Paso 1: Vaya a Configuración de Windows y haga clic en "Personalizar".
Paso 2: selecciona la barra de tareas.
Paso 3: Desplácese hacia abajo y haga clic en "Activar o desactivar los iconos del sistema".
Paso 4: En la siguiente pantalla, asegúrese de que el reloj esté encendido. Si está encendido, apáguelo y vuelva a encenderlo.
También puede hacer clic con el botón derecho en cualquier lugar de la barra de tareas y seleccionar Opciones de la barra de tareas. Luego, siga los pasos tres y cuatro anteriores.
Actualización de abril de 2024:
Ahora puede evitar problemas en la PC utilizando esta herramienta, como protegerse contra la pérdida de archivos y el malware. Además, es una excelente manera de optimizar su computadora para obtener el máximo rendimiento. El programa corrige los errores comunes que pueden ocurrir en los sistemas Windows con facilidad, sin necesidad de horas de resolución de problemas cuando tiene la solución perfecta a su alcance:
- Paso 1: Descargar PC Repair & Optimizer Tool (Windows 10, 8, 7, XP, Vista - Microsoft Gold Certified).
- Paso 2: Haga clic en “Iniciar escaneado”Para encontrar problemas de registro de Windows que podrían estar causando problemas en la PC.
- Paso 3: Haga clic en “Repara todo”Para solucionar todos los problemas.
Cambiar el tema / fondo para computadoras con Windows 10
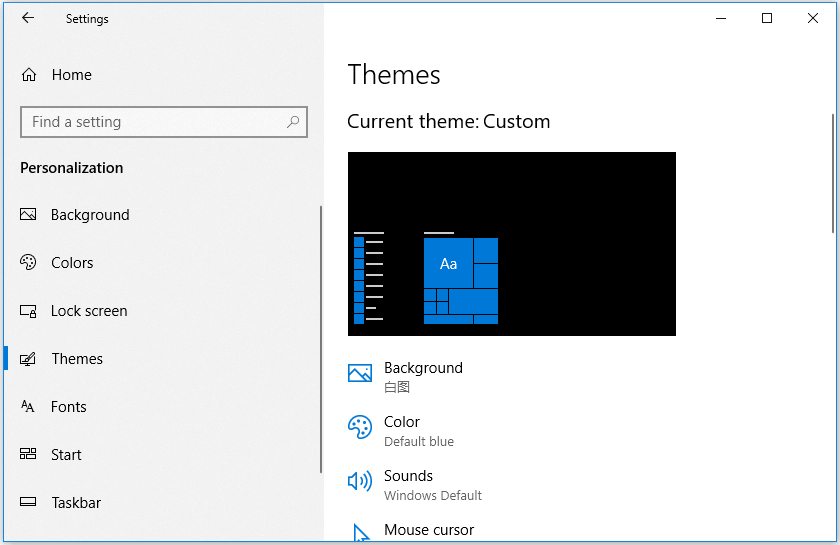
- Puede hacer clic en Inicio -> Configuración -> Personalización -> Temas y seleccionar otro tema para su computadora.
- También puede hacer clic en Fondo en el panel izquierdo para cambiar el fondo. Compruebe si el reloj que falta en la bandeja del sistema ha sido eliminado por un error de Windows 10.
Editar temas existentes
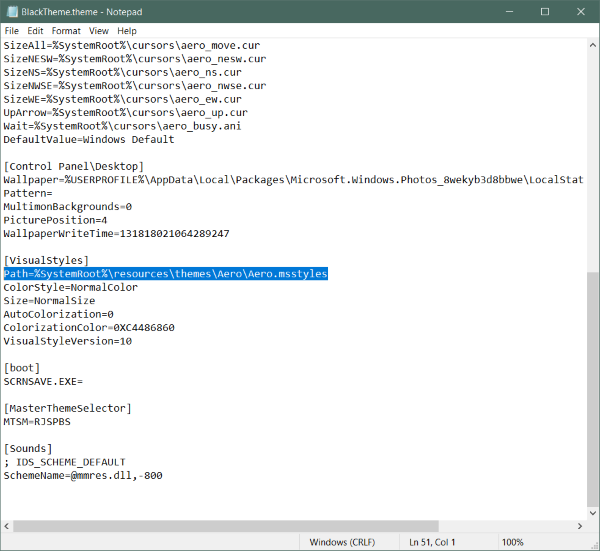
Si no desea perder un tema existente, existe una solución que lo ayudará a guardar sus temas. Esta solución es un poco complicada, por lo que le recomendamos que se quede con la primera. Puede hacer lo siguiente para cambiar sus temas existentes y arreglar su reloj negro de Windows.
Guardar un tema existente si aún no lo ha hecho. Para guardar un tema, haga clic derecho en su escritorio y seleccione "Personalizar", luego "Temas" en el menú de la izquierda. Ahora haga clic en "Guardar tema". bajo su propio tema para mantenerlo. Puedes nombrar el tema como quieras (lo cambiaremos más adelante).
Es hora de editar este tema guardado. Vaya a C: \ Users \ username \ AppData \ Local \ Microsoft \ Windows \ Themes. Busque el archivo con el nombre del tema que guardó en el paso anterior. Haga clic con el botón derecho en el archivo y ábralo en el Bloc de notas u otro editor de texto.
Ahora busque la línea que dice:
Ruta =% SystemRoot% \ resources \ theme \ Aero \ AeroLite.msstyles
Cambiarlo a:
Ruta =% SystemRoot% \ resources \ theme \ Aero \ Aero.msstyles
Guarde el archivo y cámbiele el nombre por otro.
Ahora regrese a Temas y seleccione el nuevo tema que acaba de crear.
Esto debería haber solucionado el problema con Windows Black Clock, así como otros problemas que puede haber encontrado con los temas y la barra de tareas.
Conclusión
Imagina que estás usando una PC con Windows sin este lindo reloj en la esquina derecha de tu barra de tareas. Nadie querría este tipo de castigo. Esperamos que las soluciones anteriores hagan que su reloj vuelva a la normalidad.
Sugerencia del experto: Esta herramienta de reparación escanea los repositorios y reemplaza los archivos dañados o faltantes si ninguno de estos métodos ha funcionado. Funciona bien en la mayoría de los casos donde el problema se debe a la corrupción del sistema. Esta herramienta también optimizará su sistema para maximizar el rendimiento. Puede ser descargado por Al hacer clic aquí

CCNA, desarrollador web, solucionador de problemas de PC
Soy un entusiasta de la computación y un profesional de TI practicante. Tengo años de experiencia detrás de mí en programación de computadoras, solución de problemas de hardware y reparación. Me especializo en desarrollo web y diseño de bases de datos. También tengo una certificación CCNA para diseño de red y solución de problemas.

