Actualización 2024 abril: Deje de recibir mensajes de error y ralentice su sistema con nuestra herramienta de optimización. Consíguelo ahora en este enlace
- Descarga e instala la herramienta de reparación aquí.
- Deja que escanee tu computadora.
- La herramienta entonces repara tu computadora.
En la mayoría de los casos, las actualizaciones son útiles para corregir errores e introducir nuevas funciones. Sin embargo, siempre son propensos a errores y otros problemas. Probablemente encontraste este artículo de blog porque querías saber cómo solucionar el error 0x80240017. Pues estás de suerte porque tenemos algunas soluciones para ti. Después de leer este artículo hasta el final, sabrá exactamente qué causa el error 0x80240017. También podrá resolver el problema sin mucho esfuerzo.
¿Por qué ocurre el error 0x80240017?
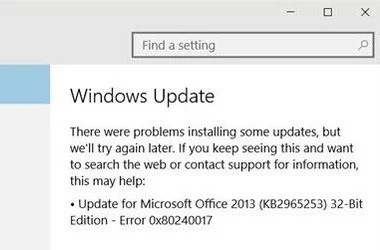
Antes de comenzar a corregir el error 0x80240017, debe conocer las causas del error de Windows 0x80240017. Algunas de estas causas se enumeran a continuación:
- Conductores obsoletos.
- Infección por virus o malware.
- Faltan archivos importantes del sistema.
- Entradas de registro dañadas o incorrectas.
- Instalación incompleta de actualizaciones de Windows.
- Desinstalación incorrecta de aplicaciones o hardware.
- Instalación de aplicaciones de terceros o actualizaciones de Windows que dañan los archivos del sistema.
Cómo solucionar el error 0x80240017
Ejecute el solucionador de problemas de actualización de Windows

Esta utilidad puede ayudarlo a resolver problemas con archivos perdidos o dañados, así como problemas que impiden que las actualizaciones se instalen correctamente. Aquí se explica cómo ejecutar el solucionador de problemas de actualización de Windows en su sistema:
- Presione la tecla de Windows, luego escriba "solucionar problemas".
- Seleccione "Solucionar problemas" en los resultados de búsqueda.
- En "Poner en marcha", seleccione "Actualización de Windows".
- El solucionador de problemas ahora escaneará su sistema en busca de cualquier problema que pueda estar impidiendo que las actualizaciones se instalen correctamente.
- Si encuentra algún problema, siga las instrucciones en pantalla para solucionarlo.
- Una vez que el solucionador de problemas haya finalizado, intente ejecutar Windows Update nuevamente y vea si el problema se resolvió.
Ejecutar escaneo SFC

Para ejecutar un escaneo SFC en Windows 10, siga estos pasos:
- Abra el menú Inicio y escriba 'cmd'.
- Haga clic derecho en la opción 'Símbolo del sistema' y seleccione 'Ejecutar como administrador'.
- Escriba 'sfc /scannow' en la ventana del símbolo del sistema y presione Entrar.
- El proceso de escaneo tardará algún tiempo en completarse. Una vez que finalice, verá un mensaje que indica si se encontraron o no archivos corruptos.
- Si se encuentran archivos corruptos, se repararán automáticamente. Reinicie su computadora y ejecute el escaneo nuevamente para confirmar que el problema se resolvió.
Actualización de abril de 2024:
Ahora puede evitar problemas en la PC utilizando esta herramienta, como protegerse contra la pérdida de archivos y el malware. Además, es una excelente manera de optimizar su computadora para obtener el máximo rendimiento. El programa corrige los errores comunes que pueden ocurrir en los sistemas Windows con facilidad, sin necesidad de horas de resolución de problemas cuando tiene la solución perfecta a su alcance:
- Paso 1: Descargar PC Repair & Optimizer Tool (Windows 10, 8, 7, XP, Vista - Microsoft Gold Certified).
- Paso 2: Haga clic en “Iniciar escaneado”Para encontrar problemas de registro de Windows que podrían estar causando problemas en la PC.
- Paso 3: Haga clic en “Repara todo”Para solucionar todos los problemas.
Ejecutar herramienta DISM
La herramienta DISM es una excelente manera de solucionar muchos problemas comunes con Windows 10, como archivos corruptos, permisos incorrectos y otros problemas. Aquí hay una lista rápida de pasos sobre cómo ejecutar la herramienta DISM en Windows 10:
- Presione la tecla de Windows + R para abrir el cuadro de diálogo Ejecutar.
- En el cuadro de diálogo Ejecutar, escriba "cmd" y presione Entrar.
- En la ventana del símbolo del sistema, escriba "dism /online /cleanup-image /scanhealth" y presione Entrar.
- Espere a que se complete el escaneo. Si se encuentran problemas, la herramienta DISM los solucionará automáticamente.
- Escribe "dism /online /cleanup-image /restorehealth" y presiona Enter.
- Espere a que se complete la operación de restauración. Esto puede tomar unos pocos minutos.
- Cierre la ventana del símbolo del sistema y reinicie su computadora. Su Windows 10 ahora debería estar funcionando correctamente.
Ejecute un análisis de virus en su computadora
Abra su software antivirus. Busque un ícono en su barra de tareas o encuentre el programa en su lista de aplicaciones. Si no tiene ningún software antivirus instalado, ahora es el momento de descargarlo e instalarlo. Windows 10 incluye Microsoft Defender Antivirus, que es una buena opción.
Una vez que su programa antivirus esté abierto, busque el botón "Escanear". Esto iniciará el proceso de escanear su computadora en busca de virus. Dependiendo de cuántos archivos tenga y qué tan bien esté funcionando su computadora, esto puede tomar desde unos pocos minutos hasta una hora.
Mientras se ejecuta el análisis, es posible que vea una lista de archivos que se están analizando, así como los virus que se encuentran. Si se encuentra algún virus, el programa generalmente le pedirá que tome medidas, como poner en cuarentena o eliminar el archivo infectado. Una vez que se complete el escaneo, ¡debería estar libre de cualquier malware!
Actualizar controladores de dispositivo
Los controladores son los archivos que permiten que Windows 10 se comunique con los dispositivos de hardware conectados a su computadora. Cuando compra un dispositivo nuevo, como una impresora o un escáner, necesita instalar su controlador para que funcione correctamente. Del mismo modo, si actualiza a una nueva versión de Windows 10, deberá actualizar los controladores de dispositivo existentes para garantizar la compatibilidad. Actualizar los controladores de dispositivos es relativamente fácil y hay algunas formas diferentes de hacerlo. Aquí hay una guía paso a paso:
- Abra el menú Inicio y busque Administrador de dispositivos.
- En el Administrador de dispositivos, expanda la categoría del dispositivo que desea actualizar.
- Haga clic derecho en el dispositivo y seleccione Actualizar controlador.
- En la ventana emergente, seleccione Buscar automáticamente el software del controlador actualizado. Windows buscará en línea los controladores más recientes y los instalará automáticamente.
- Reinicie su computadora para que los cambios surtan efecto.
Sugerencia del experto: Esta herramienta de reparación escanea los repositorios y reemplaza los archivos dañados o faltantes si ninguno de estos métodos ha funcionado. Funciona bien en la mayoría de los casos donde el problema se debe a la corrupción del sistema. Esta herramienta también optimizará su sistema para maximizar el rendimiento. Puede ser descargado por Al hacer clic aquí
Preguntas frecuentes
¿Qué significa el error 0x80240017?
El error 0x80240017 es causado por archivos de sistema faltantes, dañados o incorrectos. En este caso, el problema se puede resolver ejecutando el programa System File Checker (SFC). El escaneo SFC debería poder detectar y solucionar problemas relacionados con el sistema.
¿Cómo reparar el error de actualización de Windows 0x80240017?
- Restablezca los componentes de Windows Update.
- Instale el controlador de la impresora manualmente (si corresponde).
- Use Windows Update para solucionar el problema.
¿Qué causa el error 0x80240017?
- Conductores obsoletos.
- Faltan archivos importantes del sistema.
- Infección por virus o malware.
- Entradas de registro dañadas o incorrectas.
- Instalación incompleta de actualizaciones de Windows.


