Actualizado 2024 de mayo: Deje de recibir mensajes de error y ralentice su sistema con nuestra herramienta de optimización. Consíguelo ahora en este enlace
- Descarga e instala la herramienta de reparación aquí.
- Deja que escanee tu computadora.
- La herramienta entonces repara tu computadora.
Aunque los problemas de sonido a veces causar fallas de sonido, en la mayoría de los casos el software tiene la culpa. Por ejemplo, las actualizaciones importantes de Windows 10 ofrecen muchas características nuevas, pero también pueden causar nuevos problemas. La solución puede entrar en conflicto con los controladores de sonido antiguos o con el software del fabricante de la tarjeta de sonido.
Reinicie su PC

Si el sonido no se emite por los altavoces o auriculares de su computadora, el problema puede deberse a una aplicación que controla el dispositivo y evita que otras aplicaciones lo usen. Antes de realizar los otros pasos de solución de problemas descritos en este documento, reinicie su computadora y luego verifique el sonido para ver si el problema ha desaparecido.
Si el problema con el sonido no se resuelve, continúe con el siguiente paso.
Use el Administrador de dispositivos para solucionar problemas de sonido en Windows 10

Otra razón por la que su PC con Windows 10 puede estar causando problemas puede deberse a problemas con los controladores. Asegúrese de que su tarjeta de sonido funcione correctamente y funcione con controladores actualizados.
A solucione sus problemas de sonido de Windows 10, simplemente abra Inicio y vaya al Administrador de dispositivos. Ábralo y en la lista del Administrador de dispositivos busque su tarjeta de sonido, ábrala y haga clic en la pestaña Controladores.
Ahora seleccione la opción Actualizar controlador. Windows debería poder conectarse y actualizar su computadora con los controladores de audio más recientes. De lo contrario, puede encontrar los controladores que necesita en el sitio web del fabricante de su PC.
Actualización de mayo de 2024:
Ahora puede evitar problemas en la PC utilizando esta herramienta, como protegerse contra la pérdida de archivos y el malware. Además, es una excelente manera de optimizar su computadora para obtener el máximo rendimiento. El programa corrige los errores comunes que pueden ocurrir en los sistemas Windows con facilidad, sin necesidad de horas de resolución de problemas cuando tiene la solución perfecta a su alcance:
- Paso 1: Descargar PC Repair & Optimizer Tool (Windows 10, 8, 7, XP, Vista - Microsoft Gold Certified).
- Paso 2: Haga clic en “Iniciar escaneado”Para encontrar problemas de registro de Windows que podrían estar causando problemas en la PC.
- Paso 3: Haga clic en “Repara todo”Para solucionar todos los problemas.
También puede intentar actualizar su reproductor con el controlador de audio universal que viene con Windows. Entonces -
Seleccione "Actualizar controlador"> "Buscar controladores de software en mi computadora"> "Permitir la selección de la lista de controladores disponibles en mi computadora"> "Dispositivo de audio de alta definición"> "Siguiente"> "Instalar".
Restablecer o reinstalar los controladores de audio
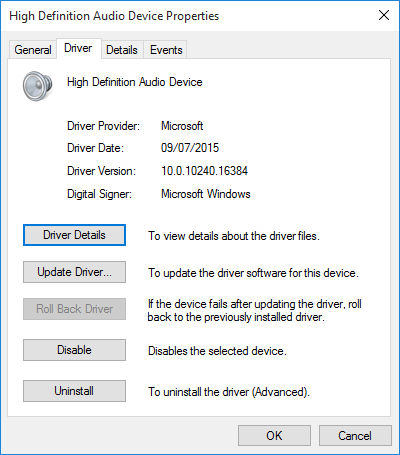
Los conductores siempre han tenido un desafortunado talento para crear problemas. Windows 10 no es diferente. Debido a que Windows 10 se encarga de las actualizaciones de controladores, a veces su sistema tiene una configuración de controlador incorrecta.
En los primeros días de Windows 10 (especialmente después de los ciclos de actualización de Windows 7, 8 y 8.1), las actualizaciones de controladores frustraron a muchos usuarios. Desde entonces, Microsoft ha realizado mejoras significativas en el proceso de actualización de controladores y los fabricantes ahora están profundamente integrados en el ecosistema de Windows 10.
Por lo tanto, los nuevos controladores están configurados para Windows 10 en lugar de adaptar un controlador antiguo para Windows 7, 8 u 8.1.
Windows 10 nos brinda varias formas de deshacernos de un controlador tedioso. Primero, podemos intentar que vuelva a la última buena configuración. Haga clic con el botón derecho en Inicio, seleccione Administrador de dispositivos, haga clic con el botón derecho en el controlador de audio, seleccione Propiedades y vaya a la pestaña Controlador. Haga clic en la opción "Restablecer controlador", si está disponible, y Windows 10 iniciará el proceso.
Si no puede restablecer el controlador como se muestra en la imagen de arriba, deberá actualizar o reinstalar el controlador. Realice una nueva instalación si tenemos algún problema con los controladores de audio. Esto eliminará el controlador defectuoso durante el proceso y, en cambio, le dará a su sistema un controlador limpio y bueno.
Antes de continuar con la desinstalación, asegúrese de tener instalada la nueva versión del controlador del fabricante. Puede descargarlo directamente desde el sitio web del fabricante del hardware o, en algunos casos, de un proveedor externo.
Utilice la herramienta de solución de problemas de Windows
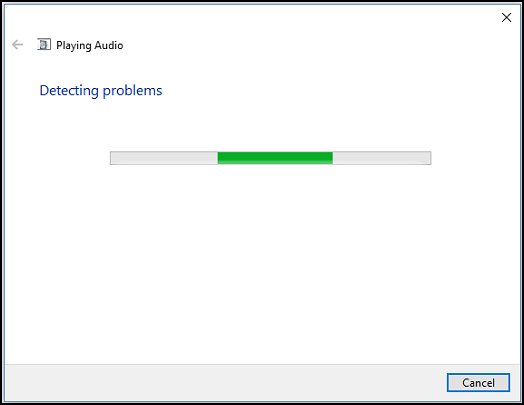
- Ejecute la Herramienta de solución de problemas de sonido de Windows para resolver automáticamente problemas comunes con la grabación y reproducción de sonido en su computadora.
- En Windows, ingrese el sonido en el campo "Buscar y corregir" o haga clic con el botón derecho en el icono del altavoz en la bandeja del sistema y seleccione "Solución de problemas de sonido".
- En los resultados de la búsqueda, seleccione Buscar y solucionar problemas de sonido o Buscar y solucionar problemas de grabación de sonido.
- Haga clic en Siguiente.
- Seleccione el dispositivo que desea solucionar y haga clic en Siguiente.
- Espere a que la herramienta de resolución de problemas detecte los problemas y realice cambios (o le sugiera que realice cambios).
- Cuando se complete la resolución de problemas, la página de Resolución de problemas se completará y enumerará todos los problemas detectados y los cambios realizados en su computadora.
- Haga clic en Cerrar.
- Si ve la acción recomendada, seleccione "Aplicar esta actualización" o "Omitir este paso" para comprobar si hay otros problemas.
Comprueba el sonido. Si el problema con el sonido no desaparece, continúe con el siguiente paso.
Sugerencia del experto: Esta herramienta de reparación escanea los repositorios y reemplaza los archivos dañados o faltantes si ninguno de estos métodos ha funcionado. Funciona bien en la mayoría de los casos donde el problema se debe a la corrupción del sistema. Esta herramienta también optimizará su sistema para maximizar el rendimiento. Puede ser descargado por Al hacer clic aquí

CCNA, desarrollador web, solucionador de problemas de PC
Soy un entusiasta de la computación y un profesional de TI practicante. Tengo años de experiencia detrás de mí en programación de computadoras, solución de problemas de hardware y reparación. Me especializo en desarrollo web y diseño de bases de datos. También tengo una certificación CCNA para diseño de red y solución de problemas.

