Actualización 2024 abril: Deje de recibir mensajes de error y ralentice su sistema con nuestra herramienta de optimización. Consíguelo ahora en este enlace
- Descarga e instala la herramienta de reparación aquí.
- Deja que escanee tu computadora.
- La herramienta entonces repara tu computadora.
Algunos usuarios de Xbox One nos contactaron con preguntas después de ver el código de error 0x87dd0004 cada vez que reiniciaban su consola después de una falla en el proceso de inicio de sesión. No habría sido gran cosa si el problema fuera un código de error molesto. Sin embargo, la mayoría de los usuarios afectados informan que no pueden jugar un juego que requiera una conexión activa a Xbox Live.

Investigamos este problema en particular examinando varios informes de usuarios y probando varias posibles soluciones que los usuarios proporcionaron con éxito en una situación similar. De hecho, existen diferentes situaciones que pueden llevar a 0x87dd0004.
Algunas de las posibles causas de un código de error Xbox 0x87dd0004
- Este Código de error de Xbox puede ocurrir cuando no hay suficiente espacio libre en el disco duro.
- Si los controladores de su tarjeta gráfica no son compatibles, también puede obtener fácilmente un código de error de Xbox.
- Si el controlador del dispositivo o del sistema está dañado, también puede tener un problema con Xbox mientras se ejecutan los servicios.
- Un problema de conexión a Internet con el sistema Xbox también puede causar un error de Xbox.
- También puede aparecer un código de error de Xbox 0x87dd0004 al intentar cargar contenido en una consola Xbox One.
Por lo tanto, estas son algunas de las razones responsables del código de error Xbox 0x87dd0004. Ahora pasaremos a la siguiente sección de este artículo para discutir la solución para el proceso de reparación.
Intente descargar el contenido nuevamente.
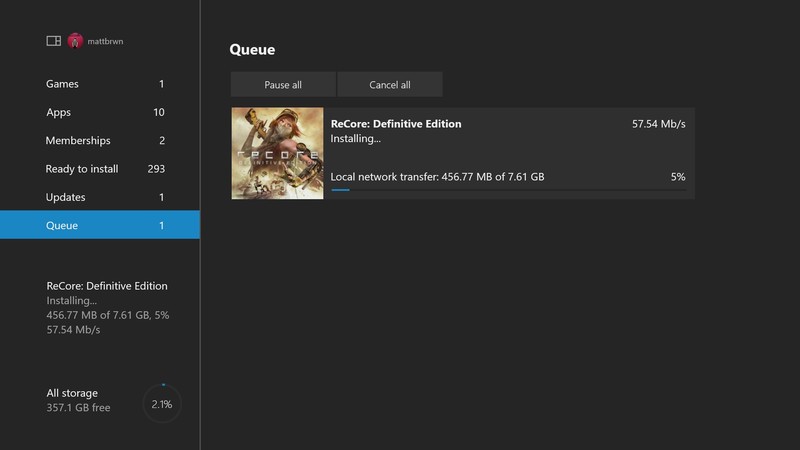
En Xbox One
- Seleccione Mis juegos y aplicaciones> Mostrar todo> Cola.
- Seleccione el juego o la aplicación que desea descargar.
- Si ves el estado "En espera" o "Suspendido", selecciona el juego o la aplicación, presiona la tecla de menú y luego selecciona "Continuar de todos modos".
En una PC con Windows 10
- Abra la aplicación Microsoft Store.
- Seleccione la elipsis (…) en la esquina superior derecha.
- Seleccione Mi biblioteca.
- Si la aplicación dice "Instalar", haga clic en este botón. Cuando se muestre "Suspendido", seleccione el icono "Restaurar" junto a la barra de estado de carga.
Actualización de abril de 2024:
Ahora puede evitar problemas en la PC utilizando esta herramienta, como protegerse contra la pérdida de archivos y el malware. Además, es una excelente manera de optimizar su computadora para obtener el máximo rendimiento. El programa corrige los errores comunes que pueden ocurrir en los sistemas Windows con facilidad, sin necesidad de horas de resolución de problemas cuando tiene la solución perfecta a su alcance:
- Paso 1: Descargar PC Repair & Optimizer Tool (Windows 10, 8, 7, XP, Vista - Microsoft Gold Certified).
- Paso 2: Haga clic en “Iniciar escaneado”Para encontrar problemas de registro de Windows que podrían estar causando problemas en la PC.
- Paso 3: Haga clic en “Repara todo”Para solucionar todos los problemas.
Verifique el estado de los servicios de Xbox Live
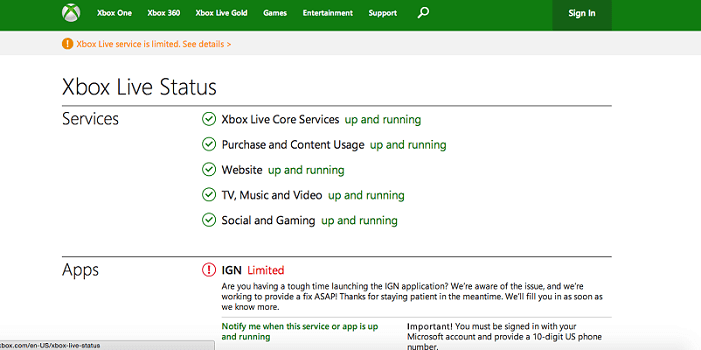
- Verifique el estado de Xbox Live en la red.
- Si todos los servicios se ejecutan normalmente, continúe con la siguiente solución.
- Si tiene problemas con alguno de los servicios, significa que el problema está relacionado con el servidor y Microsoft debería corregirlo pronto.
Apague la consola y vuelva a encenderla

- Mantenga presionado el botón de encendido de la consola durante 10 segundos.
- Cuando la consola esté apagada, desconéctela.
- Mantenlo por separado durante uno o dos minutos.
- Ahora conecte la consola a una toma de corriente y reiníciela.
- Compruebe si el problema persiste.
Verifique su conexión a Internet y compruébelo en su consola Xbox.
Si su conexión a Internet es lenta, es muy probable que se enfrente a este problema. La única solución a este problema es reiniciar el enrutador y luego probar la red a través de la consola Xbox.

Para hacer esto, debe seguir los siguientes pasos:
- Primero, haga clic en "Encendido" en la parte posterior del enrutador para apagarlo.
- Luego, desenchufe el cable de alimentación del enrutador de la toma de corriente y también desenchufe el cable LAN o Ethernet. Luego espere unos minutos.
- Luego, vuelva a conectar el cable LAN a la parte posterior del enrutador y enchufe el cable de alimentación en una toma de corriente.
- Luego encienda el enrutador y verifique el indicador "Red".
- Si hay una conexión de red disponible, verifique la conexión a Internet en la consola Xbox One. Para hacerlo, siga estos pasos.
- Localice y presione la tecla "X" en el controlador de la consola. Esto iniciará el manual.
- Cuando aparezca una nueva página llamada "Guía", busque y seleccione la opción "Configuración".
- Cuando aparezca una nueva página con el nombre "Configuración", busque y seleccione la opción "Todas las configuraciones".
- En la página "Todas las configuraciones", seleccione Red. Ahora haga clic en la opción "Configuración de red" en la página "Red".
- Luego, en la página Configuración de red, busque y toque Verificar conexión de red.
- Después de verificar la conexión de red, intente conectarse a la consola Xbox.
Sugerencia del experto: Esta herramienta de reparación escanea los repositorios y reemplaza los archivos dañados o faltantes si ninguno de estos métodos ha funcionado. Funciona bien en la mayoría de los casos donde el problema se debe a la corrupción del sistema. Esta herramienta también optimizará su sistema para maximizar el rendimiento. Puede ser descargado por Al hacer clic aquí

CCNA, desarrollador web, solucionador de problemas de PC
Soy un entusiasta de la computación y un profesional de TI practicante. Tengo años de experiencia detrás de mí en programación de computadoras, solución de problemas de hardware y reparación. Me especializo en desarrollo web y diseño de bases de datos. También tengo una certificación CCNA para diseño de red y solución de problemas.

