Actualización 2024 abril: Deje de recibir mensajes de error y ralentice su sistema con nuestra herramienta de optimización. Consíguelo ahora en este enlace
- Descarga e instala la herramienta de reparación aquí.
- Deja que escanee tu computadora.
- La herramienta entonces repara tu computadora.
¿Hay un problema de conexión a Internet después de actualizar Windows 10 1903? Y los resultados del diagnóstico de red se están ejecutando: “Es posible que su servidor DNS no esté disponible (no fijo). Este es el resultado de una mala configuración de red. Si también tiene un problema similar, cambie a Google DNS y probablemente solucione el problema en Windows 10, 8.1 y 7. Antes de comenzar, primero entenderemos qué DNS hay en la red informática y el uso de DNS en la conexión a Internet. .
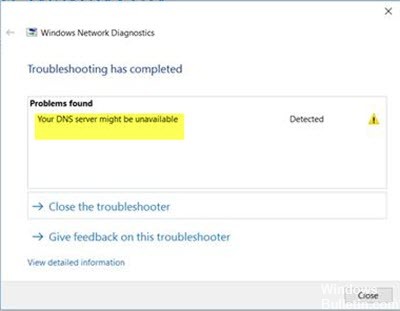
DNS significa Sistema de nombres de dominio, en la red de computadoras El DNS es un elemento básico para la distribución. DNS simplemente resuelve nombres de dominio legibles por humanos en forma de IP legible por máquina y viceversa. Sin embargo, si su computadora no puede comunicarse con el servidor DNS por algún motivo, es posible que no se deba al acceso a Internet.
Cómo reparar Windows Es posible que su servidor DNS no esté disponible Error
Restablecer el enrutador

Esta es la forma más fácil de solucionar errores de DNS. Si está utilizando un enrutador para conectarse a su red, simplemente desconecte y vuelva a conectar el cable del enrutador o presione el botón de reinicio del enrutador.
De esta forma, si el problema es menor, puede resolver rápidamente el error "Es posible que su servidor DNS no esté disponible".
Restablecer TCP / IP con el comando netsh

Si el mensaje de su servidor DNS a menudo no está disponible, puede resolver el problema simplemente usando el comando netsh.
Actualización de abril de 2024:
Ahora puede evitar problemas en la PC utilizando esta herramienta, como protegerse contra la pérdida de archivos y el malware. Además, es una excelente manera de optimizar su computadora para obtener el máximo rendimiento. El programa corrige los errores comunes que pueden ocurrir en los sistemas Windows con facilidad, sin necesidad de horas de resolución de problemas cuando tiene la solución perfecta a su alcance:
- Paso 1: Descargar PC Repair & Optimizer Tool (Windows 10, 8, 7, XP, Vista - Microsoft Gold Certified).
- Paso 2: Haga clic en “Iniciar escaneado”Para encontrar problemas de registro de Windows que podrían estar causando problemas en la PC.
- Paso 3: Haga clic en “Repara todo”Para solucionar todos los problemas.
Es bastante simple y puede hacerlo siguiendo estos pasos:
- Presione el botón Windows + X para abrir el menú Win + X. Seleccione el símbolo del sistema (Admin) de la lista. Si el indicador de comando no está disponible, elija PowerShell (Admin) en su lugar.
- Cuando se abra el símbolo del sistema, escriba netsh int ip reset. Presione Enter para ejecutar el comando.
- Después de que se haya ejecutado el comando, verifique si el problema persiste.
Vaciar el DNS

1) En su teclado, presione simultáneamente la tecla del logotipo de Windows + la tecla R para llamar al comando Ejecutar.
2) Escriba cmd.exe en el campo y presione Entrar para abrir el símbolo del sistema.
3) En la ventana del símbolo del sistema, escriba los siguientes comandos y presione Entrar después de cada comando:
ipconfig / flushdns
ipconfig / release
ipconfig / renew
4) Cierre la ventana y verifique si el error se ha corregido.
Usando el DNS público de Google

Si su servidor DNS tiene actualmente un problema, cambie la configuración de su DNS. Puede cambiar temporalmente a Google Public DNS. Para comenzar, presione Win + R, escriba ncpa.cpl y presione Entrar. Haga clic con el botón derecho en el perfil de red activo y seleccione Propiedades. Debe encontrar la versión del Protocolo de Internet 4 (TCP / IPv4) en la lista que debe seleccionar antes de hacer clic en el botón Propiedades.
Luego seleccione la opción Usar las siguientes direcciones de servidor DNS e ingrese las siguientes direcciones
Servidor DNS preferido: 8.8.8.8
Suplente servidor DNS: 8.8.4.4
Si usa IPv6, debe usar esto:
Servidor DNS preferido: 2001: 4860: 4860 :: 8888
Servidor DNS alternativo: 2001: 4860: 4860 :: 8844
Guarde su configuración y verifique si tiene un problema o no.
Desactivación temporal de antivirus y firewall.

- Haga clic con el botón derecho en el icono del antivirus en la barra de tareas y seleccione Desactivar.
- Luego, seleccione el período de tiempo durante el cual desea que el antivirus permanezca desactivado.
- Después de la instalación, intente acceder a Internet nuevamente y verifique si el error se ha solucionado o no.
- Escriba Control en Windows Search, luego haga clic en Panel de control en los resultados de búsqueda.
- Haga clic en Sistema y seguridad, luego Firewall de Windows.
- En el panel izquierdo, haga clic en Habilitar o deshabilitar el firewall de Windows.
CONCLUSIÓN
A veces, este problema puede ser un problema para su ISP. En este caso, póngase en contacto con el centro de asistencia y explique su problema. Tomará los pasos necesarios para reparar su servidor DNS, ya que puede ser un problema no disponible.
Estas son las soluciones efectivas a este problema. Puedes decirme cuál de ellos trabajó para ti.
https://www.ionos.com/digitalguide/server/know-how/dns-server-not-responding-whats-next/
Sugerencia del experto: Esta herramienta de reparación escanea los repositorios y reemplaza los archivos dañados o faltantes si ninguno de estos métodos ha funcionado. Funciona bien en la mayoría de los casos donde el problema se debe a la corrupción del sistema. Esta herramienta también optimizará su sistema para maximizar el rendimiento. Puede ser descargado por Al hacer clic aquí

CCNA, desarrollador web, solucionador de problemas de PC
Soy un entusiasta de la computación y un profesional de TI practicante. Tengo años de experiencia detrás de mí en programación de computadoras, solución de problemas de hardware y reparación. Me especializo en desarrollo web y diseño de bases de datos. También tengo una certificación CCNA para diseño de red y solución de problemas.

