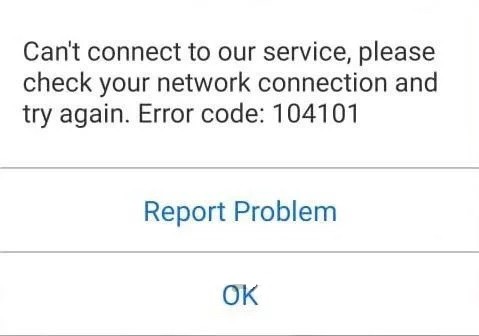
Actualización 2024 abril: Deje de recibir mensajes de error y ralentice su sistema con nuestra herramienta de optimización. Consíguelo ahora en este enlace
- Descarga e instala la herramienta de reparación aquí.
- Deja que escanee tu computadora.
- La herramienta entonces repara tu computadora.
Zoom es un software de videoconferencia popular en el mercado. Está equipado con todas las funciones como compartir pantalla, programar reuniones, etc. A veces, sin embargo, puede causarle problemas. Algunos de ellos son bastante simples, otros son más complicados. Entonces, en este artículo, encontraremos soluciones para el código de error de Zoom 104101 "¿No se puede conectar al servicio" en Windows 10?
¿Cuál es la causa del código de error 104101 de Zoom "No se puede conectar al servicio" en Windows 10?

Cuando la aplicación Zoom está sobrecargada con una gran cantidad de usuarios, comienza a dar errores. Para eliminar estos errores de forma permanente, hemos recopilado las principales razones de los mismos en función de los comentarios de los usuarios. A continuación se enumeran las principales razones a considerar al buscar una solución para los errores de Zoom:
Ejecutando múltiples aplicaciones: Al igual que otras aplicaciones de video, Zoom también requiere una conexión a Internet en su computadora. Si varias aplicaciones en segundo plano que dependen de Internet se están ejecutando simultáneamente en su dispositivo, o si demasiados dispositivos usan la misma conexión a Internet, Zoom se ralentizará automáticamente o mostrará errores a medida que las aplicaciones en segundo plano consuman recursos de Internet.
Mala conexión a Internet: Zoom requiere una conexión rápida a Internet para funcionar correctamente, ya que las videoconferencias de Zoom requieren mucho ancho de banda. Si usa una conexión a Internet inestable, Zoom puede desconectarse y mostrar un mensaje de error.
Aplicación Zoom desactualizada: Recientemente se han publicado varias actualizaciones de Zoom. A veces, las aplicaciones muestran errores si no se actualizan porque algunas funciones cambian entre actualizaciones. Por lo tanto, si no está utilizando una versión actualizada de la aplicación Zoom, puede encontrar este error.
Aplicación Zoom dañada: A veces, los usuarios no reciben mensajes que indiquen que ciertos programas no se han podido instalar. Algunos archivos de un programa en particular están dañados, lo que puede dar lugar a errores como el que se describe aquí. Zoom también puede encontrar errores en el servidor si se cometieron errores durante la instalación.
Caché de navegador: La caché del navegador almacena algunos datos de las páginas web que visita, como imágenes, para acelerar la carga la próxima vez que las visite. Cada vez que visita una página web, los datos se vuelven a crear y, a veces, estos datos se corrompen. Estos archivos de caché dañados pueden causar errores al intentar acceder a versiones web de ciertas aplicaciones, como Zoom, a través del navegador.
Cookies del navegador: Las cookies de Internet son pequeños archivos almacenados en los sitios que visita que contienen información sobre sus visitas a los sitios, como el estado de inicio de sesión, la personalización, etc. Pero a veces una o más cookies de un sitio en particular pueden estar dañadas y causar errores cuando visita ciertos sitios o versiones web de aplicaciones como Zoom.
Programas de seguridad: A veces, los programas de seguridad, como el software antivirus, bloquean el acceso a determinados sitios web y aplicaciones. Además, es posible que las aplicaciones que utilizan la cámara o la cámara web de su dispositivo, como Zoom, no funcionen correctamente o muestren errores si los programas antivirus las bloquean.
Configuración del cortafuegos: Microsoft Windows 10 tiene un programa de firewall de Windows Defender que impide que los usuarios accedan a ciertos sitios web o aplicaciones que se consideran maliciosos o peligrosos para el sistema. El firewall puede desbloquear las aplicaciones confiables cambiando su configuración. Si una aplicación de Zoom tiene problemas para conectarse al servidor de Zoom, es probable que el Firewall de Windows la bloquee.
Todas las razones anteriores se han recopilado a través de una investigación en línea para abordar los inconvenientes de los usuarios con los errores del servidor de la aplicación Zoom.
¿Cómo solucionar el código de error de Zoom 104101 "No se puede conectar al servicio" en Windows 10?
Actualización de abril de 2024:
Ahora puede evitar problemas en la PC utilizando esta herramienta, como protegerse contra la pérdida de archivos y el malware. Además, es una excelente manera de optimizar su computadora para obtener el máximo rendimiento. El programa corrige los errores comunes que pueden ocurrir en los sistemas Windows con facilidad, sin necesidad de horas de resolución de problemas cuando tiene la solución perfecta a su alcance:
- Paso 1: Descargar PC Repair & Optimizer Tool (Windows 10, 8, 7, XP, Vista - Microsoft Gold Certified).
- Paso 2: Haga clic en “Iniciar escaneado”Para encontrar problemas de registro de Windows que podrían estar causando problemas en la PC.
- Paso 3: Haga clic en “Repara todo”Para solucionar todos los problemas.
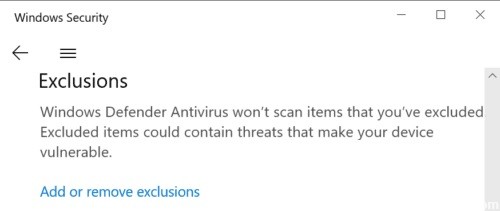
Apague su firewall y antivirus
Su cortafuegos o programa antivirus puede estar impidiendo que su computadora se conecte a los servidores de Zoom. La forma más rápida de verificar esto es simplemente apagar su firewall y antivirus. Verifique si el error de Zoom persiste.
Si ya no ocurre, es una indicación bastante clara de que su antivirus / firewall fue el culpable. Intente agregar Zoom a la lista blanca en la configuración de su antivirus y firewall.
Si está utilizando Windows Defender:
- Vaya a Configuración -> Actualización y seguridad -> Seguridad de Windows -> Protección contra virus y amenazas.
- Luego, seleccione Administrar configuración y desplácese hacia abajo hasta Excepciones.
- Seleccione Agregar o quitar excepciones -> Agregar excepción.
- Seleccione Zoom y luego guarde sus cambios.
Si está utilizando el Firewall de Windows:
- Inicie el Panel de control, escriba Firewall y luego seleccione Windows Firewall Defender.
- Luego, vaya a Permitir una aplicación o función a través del Firewall de Windows Defender.
- Haga clic en "Cambiar configuración" y desplácese hacia abajo hasta "Escala". Aplicar los cambios.
Si está utilizando un programa antivirus o firewall diferente, consulte las instrucciones en la página de soporte oficial de su software.
Verifique sus dispositivos y configuraciones de red
Asegúrese de que su módem / enrutador esté funcionando correctamente. Si no ha desenchufado su dispositivo por un tiempo, desenchufe el cable de alimentación del tomacorriente. Además, verifique si otros dispositivos están interfiriendo con el enrutador y elimínelos del alcance del enrutador. Si está utilizando un modelo de enrutador más antiguo, puede que sea el momento de actualizarlo.
Sin embargo, si tiene problemas con el ancho de banda, debe cambiar a una conexión por cable. Si esto no es posible, vaya a la configuración de su enrutador y encienda otro canal Wi-Fi. Asegúrese de no estar en una zona muerta de Wi-Fi. Recuerde deshabilitar cualquier otro dispositivo que use esta conexión.
Agregue Zoom.us a su lista de sitios seguros
Marcar Zoom como un sitio seguro y confiable en su configuración de Internet puede resolver el problema.
- Vaya a "Opciones de Internet" (escriba "Opciones de Internet" en la barra de búsqueda de Windows).
- Seleccione la pestaña "Seguridad" y haga clic en "Sitios de confianza".
- Luego haga clic en Sitios.
- En Agregar este sitio a la zona, escriba zoom.us y aplique los cambios.
Hablando de opciones de Internet: intente configurar la configuración del proxy para que se detecte automáticamente. Vaya a Opciones de Internet -> haga clic en la pestaña Conexiones -> Configuración de red local -> Configuración de red de detección automática.
Sugerencia del experto: Esta herramienta de reparación escanea los repositorios y reemplaza los archivos dañados o faltantes si ninguno de estos métodos ha funcionado. Funciona bien en la mayoría de los casos donde el problema se debe a la corrupción del sistema. Esta herramienta también optimizará su sistema para maximizar el rendimiento. Puede ser descargado por Al hacer clic aquí
Preguntas frecuentes
¿Cómo soluciono el error de Zoom 104101?
Cualquier error de Zoom entre 104101 y 104118 significa que su dispositivo no se puede conectar a los servidores de Zoom. Para solucionar el problema, verifique la configuración de red de Zoom e incluya en la lista blanca su configuración de antivirus y firewall.
¿Cómo soluciono el error de reunión de Zoom?
Desactive el servicio y vuelva a intentarlo. Consulte con su proveedor de servicios de Internet para ver si puede conectarse al servicio Zoom. No se activan ni el código de acceso ni la sala de espera. Edite su cita para activar el código de acceso o la sala de espera.
¿No puedo conectarme al servicio Zoom?
Si su aplicación permanece "conectada" o falla debido a los mensajes "Error de red, intente nuevamente" o "No se puede conectar a nuestro servicio, verifique su conexión de red y vuelva a intentarlo", es posible que esté relacionado con su conexión de red, firewall de red configuración o la configuración de la puerta de enlace de seguridad web.
¿Cómo soluciono mi error de Zoom?
- Comprueba tu conexión. Asegúrese de que su conexión a Internet sea estable.
- Actualizar Zoom.
- Utilice Zoom como una extensión del navegador.
- Cree nuevas cuentas de Windows y Zoom.
- Instale Zoom en su lugar.
- Reinicia tu computadora.


