Actualización 2024 abril: Deje de recibir mensajes de error y ralentice su sistema con nuestra herramienta de optimización. Consíguelo ahora en este enlace
- Descarga e instala la herramienta de reparación aquí.
- Deja que escanee tu computadora.
- La herramienta entonces repara tu computadora.
¿Tus compañeros de equipo te han dicho a menudo que no pueden escucharte en Zoom? Y es posible que se pregunte qué le pasa a su computadora. ¿Se pregunta qué pasó con su micrófono o audio en la aplicación Zoom de su PC? Encontrarás la respuesta en este post, donde te explicaremos cómo solucionar el problema del Zoom el micrófono no funciona en una computadora con Windows 10.
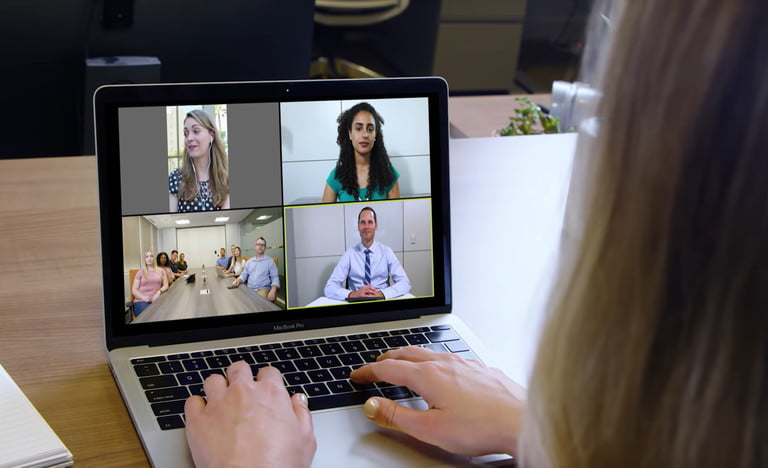
El audio juega un papel importante en las videoconferencias y conferencias remotas. Veamos cómo puede resolver problemas de audio en la aplicación Zoom.
Siga leyendo para aprender cómo probar su propio micrófono y altavoces en Zoom, y cómo seleccionar diferentes opciones de micrófono y altavoz para asegurarse de que puede escuchar y ser escuchado antes de unirse a una reunión de Zoom con otras personas. También puede cambiar al audio del teléfono si es necesario.
Ecos durante una llamada
En primer lugar, alguien podría tener audio de su computadora y su teléfono activo al mismo tiempo. En este caso, querrá pedirles que dejen manualmente uno a favor del otro. Deben colgar durante la llamada o dejar el audio durante la conferencia haciendo clic en la flecha hacia arriba junto al icono del micrófono y seleccionando “Dejar el audio de la computadora”.
Otra causa podría ser que las personas con computadoras o altavoces del teléfono están demasiado juntas. Finalmente, varias computadoras con audio activo pueden estar en la misma sala de conferencias.
Para resolver cualquiera de estas otras situaciones, debe pedirles a las dos personas que están demasiado cerca una de la otra que se alejen unas de otras. Alternativamente, pídale a uno de ellos que abandone la audioconferencia o silencie el sonido de su dispositivo.
Actualización de abril de 2024:
Ahora puede evitar problemas en la PC utilizando esta herramienta, como protegerse contra la pérdida de archivos y el malware. Además, es una excelente manera de optimizar su computadora para obtener el máximo rendimiento. El programa corrige los errores comunes que pueden ocurrir en los sistemas Windows con facilidad, sin necesidad de horas de resolución de problemas cuando tiene la solución perfecta a su alcance:
- Paso 1: Descargar PC Repair & Optimizer Tool (Windows 10, 8, 7, XP, Vista - Microsoft Gold Certified).
- Paso 2: Haga clic en “Iniciar escaneado”Para encontrar problemas de registro de Windows que podrían estar causando problemas en la PC.
- Paso 3: Haga clic en “Repara todo”Para solucionar todos los problemas.
No puedo escuchar a los otros participantes.
Si no puede escuchar a otros participantes en una reunión de Zoom, siga estos pasos para resolver el problema.
- Asegúrese de que su altavoz esté encendido. Si ve que el icono del altavoz en la esquina superior izquierda está apagado, tóquelo para encenderlo.
- Aumente el volumen en su dispositivo móvil usando las teclas de volumen o la ventana de notificación. Incluso si el altavoz está encendido en modo zoom, el volumen de su dispositivo solo se puede configurar para silenciar o vibrar.
- Intente usar auriculares si los tiene.
- Reinicia tu dispositivo móvil.
- Vuelva a instalar Zoom desde Apple App Store o Google Play Store.
Prueba de audio en zoom
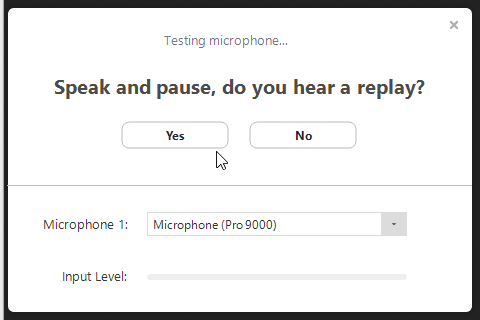
Puede probar su video y audio antes de una reunión participando en una llamada de prueba.
- La primera vez que asiste a una reunión, Zoom prueba automáticamente sus altavoces. Si no escucha el tono de llamada, use el menú desplegable o haga clic en No para cambiar de altavoz hasta que escuche el tono de llamada. Haga clic en Sí para continuar probando el micrófono.
- Luego, Zoom se asegurará de que otros puedan escucharlo probando su micrófono conectado. Si no escucha ningún sonido, use el menú desplegable o haga clic en No para cambiar de micrófono hasta que escuche la reproducción. Haga clic en Sí cuando escuche la repetición.
- Haga clic en Unirse al audio de la computadora, complete la prueba y únase a la reunión.
Permita el acceso para acercar su micrófono
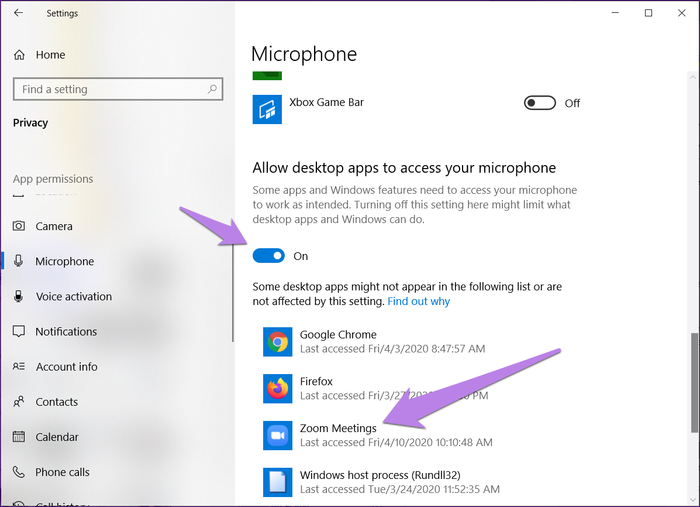
Si la aplicación Zoom no tiene permiso para usar su micrófono en Windows, no funcionará. Por lo tanto, debe verificar la configuración de privacidad de Windows y permitir el acceso a ella.
Para hacer esto, siga estos pasos:
- Abra la configuración de su computadora con Windows 10. Puede usar la combinación de teclas Windows + I para abrir la configuración.
- Vaya a Privacidad. Paso 3: Desplácese hacia abajo por la barra lateral izquierda y haga clic en Micrófono.
- En "Permitir que las aplicaciones de escritorio accedan a su micrófono" y "Permitir que las aplicaciones de Microsoft Store accedan a su micrófono", marque el interruptor. Desplácese hacia abajo y asegúrese de que Zoom tenga acceso a su micrófono.
https://support.zoom.us/hc/en-us/articles/204484835-My-Audio-is-Not-Working-on-iOS-or-Android
Sugerencia del experto: Esta herramienta de reparación escanea los repositorios y reemplaza los archivos dañados o faltantes si ninguno de estos métodos ha funcionado. Funciona bien en la mayoría de los casos donde el problema se debe a la corrupción del sistema. Esta herramienta también optimizará su sistema para maximizar el rendimiento. Puede ser descargado por Al hacer clic aquí

CCNA, desarrollador web, solucionador de problemas de PC
Soy un entusiasta de la computación y un profesional de TI practicante. Tengo años de experiencia detrás de mí en programación de computadoras, solución de problemas de hardware y reparación. Me especializo en desarrollo web y diseño de bases de datos. También tengo una certificación CCNA para diseño de red y solución de problemas.

