Actualizado 2024 de mayo: Deje de recibir mensajes de error y ralentice su sistema con nuestra herramienta de optimización. Consíguelo ahora en este enlace
- Descarga e instala la herramienta de reparación aquí.
- Deja que escanee tu computadora.
- La herramienta entonces repara tu computadora.
Si tiene problemas para conectarse a Internet en su PC con Windows, podría deberse a que su dispositivo no tiene una dirección IP. Esto sucede cuando se conecta a una red inalámbrica sin configurar su enrutador para transferir una dirección IP a su dispositivo. Tendrá que hacer una de dos cosas para resolver el problema. Asigne manualmente una dirección IP usted mismo o deje que su enrutador se encargue de configurar la dirección IP en su dispositivo.
En este artículo, vamos a resolver el error 'error de búsqueda de dhcp' en su dispositivo Windows.
¿Qué significa Error de búsqueda de DHCP?
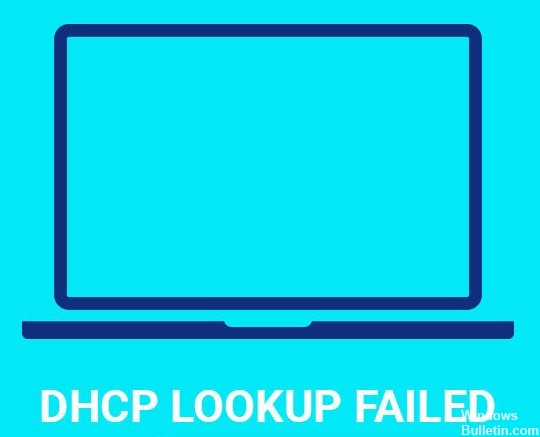
DHCP (Protocolo de configuración dinámica de host), también conocido como Servicio de nombre de dominio dinámico, es un protocolo de configuración de dispositivos basado en Internet. Asigna direcciones IP y habilita puertas de enlace predeterminadas a dispositivos en una red. El protocolo permite una conexión rápida y eficiente entre dispositivos de red IP.
El protocolo permite conexiones rápidas y fáciles entre dispositivos de red IP como computadoras, impresoras, enrutadores, etc. Cuando se conecta a una red, su computadora obtiene automáticamente una dirección IP del enrutador. Esto facilita el acceso a los archivos de forma remota. Si hay varias computadoras en la misma red, cada una necesita una dirección IP única. Para asignar la dirección IP correcta a cada dispositivo, el servidor DHCP proporciona la información necesaria.
Sin embargo, a veces el servidor DHCP no proporciona la dirección IP requerida. En tales casos, el dispositivo cliente podría recibir un error durante el proceso. La razón más común detrás de este problema es que el servidor DHCP no reconoce la dirección MAC del dispositivo cliente.
¿Cómo eliminar el 'fallo de búsqueda de dhcp' en una computadora con Windows?
Asegúrese de que su conexión a Internet funcione correctamente

Dado que este tipo de problema está directamente relacionado con su red, le recomendamos que primero verifique su conexión a Internet. Si tiene problemas al intentar conectarse a su red, podría significar que su enrutador tiene algún tipo de problema para comunicarse con los servidores de su ISP. Esto puede suceder debido a una serie de razones, que incluyen:
• Mala conexión de Internet
• Un módem/enrutador defectuoso
• Señal Wi-Fi débil
Para comenzar, asegúrese de haber quitado el cable de alimentación de su enrutador, que generalmente se encuentra en la parte posterior del enrutador. Luego, espere al menos de cinco a diez segundos antes de volver a enchufar el cable en su enrutador. A continuación, intente conectarse a su red para ver si el problema persiste. Si esto no funciona, puede intentar conectarse a su enrutador a través de otro dispositivo, como su teléfono inteligente, para ver si encuentra el mismo error.
Si ninguno de esos métodos resuelve el problema, puede que sea necesario ponerse en contacto con su ISP para obtener ayuda.
Actualización de mayo de 2024:
Ahora puede evitar problemas en la PC utilizando esta herramienta, como protegerse contra la pérdida de archivos y el malware. Además, es una excelente manera de optimizar su computadora para obtener el máximo rendimiento. El programa corrige los errores comunes que pueden ocurrir en los sistemas Windows con facilidad, sin necesidad de horas de resolución de problemas cuando tiene la solución perfecta a su alcance:
- Paso 1: Descargar PC Repair & Optimizer Tool (Windows 10, 8, 7, XP, Vista - Microsoft Gold Certified).
- Paso 2: Haga clic en “Iniciar escaneado”Para encontrar problemas de registro de Windows que podrían estar causando problemas en la PC.
- Paso 3: Haga clic en “Repara todo”Para solucionar todos los problemas.
Asegúrese de que el enrutador esté actualizado
Antes de reiniciar el enrutador, primero queremos asegurarnos de que ya haya una actualización de firmware disponible. De esta forma, no perdemos el tiempo reinstalando el dispositivo de nuevo.
Inicie sesión en su enrutador y vaya a la configuración. Si no hay una actualización disponible, es posible que su enrutador no se haya actualizado en algún momento. Puede verificar esto rápidamente mirando la marca de fecha y hora en la pantalla.
Si ve algo como "Última actualización: 12/31/2019", el enrutador no se ha actualizado desde el 31 de diciembre de 2019. En la mayoría de los casos, no hay ningún problema con el dispositivo. Sin embargo, si aún tiene problemas, intente actualizar el firmware.
Para hacer esto, simplemente abra el navegador web y escriba 192.168.1.1 en la barra de direcciones. Después de ingresar la dirección IP, presione enter. Ahora seleccione el idioma y luego elija inglés o francés.
Después de seleccionar el idioma, espere mientras se descarga el firmware. Una vez que termine de descargarse, el enrutador se reiniciará automáticamente.
El enrutador debe ser reiniciado
El router es uno de esos dispositivos en los que no pensamos mucho. Simplemente lo conectamos a nuestra red y dejamos que haga lo suyo. Pero, ¿qué sucede cuando hay problemas con el dispositivo? ¿Qué pasa si algo sale mal? ¿Cómo sabemos si el problema está realmente en el enrutador o en otra parte de la red? Si tenemos la suerte de descubrir el problema lo suficientemente pronto, ¿cómo lo solucionamos? En algunos casos, la respuesta es simple: reiniciar el enrutador.
Si alguna vez ha tenido problemas para conectarse a redes Wi-Fi, es posible que ya sepa que restablecer el enrutador generalmente soluciona el problema. Los enrutadores suelen almacenar información sobre conexiones anteriores, como direcciones IP y contraseñas. Cuando falla una conexión, el enrutador busca los datos almacenados y se conecta nuevamente a la misma red. A veces, sin embargo, el enrutador se confunde y piensa que la información anterior aún se aplica. Como resultado, el enrutador no se conectará correctamente a la red. Para resolver este problema, querrá reiniciar el enrutador.
Cómo restablecer su enrutador
Antes de comenzar, asegúrese de tener acceso físico al enrutador. Puedes desmontarlo tú mismo o pedirle ayuda a otra persona. Una vez que tenga acceso al dispositivo, siga estos pasos para restablecerlo:
1. Apague la fuente de alimentación del enrutador.
2. Quite la tapa de la batería.
3. Mantenga presionado el botón de reinicio durante 5 segundos.
4. Espere hasta que el LED se vuelva verde fijo antes de soltar el botón.
5. Vuelva a insertar la batería y encienda la fuente de alimentación.
6. El enrutador ahora debería reiniciarse.
La red Wi-Fi debe ser reconectada
Si tiene problemas para conectarse a Internet a través de su enrutador inalámbrico, es posible que haya un problema con la conexión en sí. Si tiene problemas al intentar acceder a Internet, consulte nuestra solución número tres. En algunos casos, un simple reinicio del enrutador puede solucionar el problema.
Para hacer esto, siga estos pasos:
1. Apague el módem/enrutador
2. Espere unos 30 segundos.
3. Vuelva a encender el módem/enrutador
4. Verifique si aún puede conectarse a Internet
5. Si sigue sin poder conectarse, intente reiniciar el módem/enrutador nuevamente.
Mejore el alcance del DHCP de su enrutador inalámbrico
Para usar redes inalámbricas en su red doméstica, es esencial saber cuánto espacio se asigna a cada dispositivo. Este artículo explica cómo aumentar el rango DHCP de su enrutador inalámbrico.
La configuración predeterminada de la mayoría de los enrutadores permite que se conecten hasta 255 dispositivos simultáneamente. Sin embargo, si desea agregar más dispositivos a su red Wi-Fi, debe cambiar algunos parámetros. Estos incluyen la asignación de direcciones IP, la máscara de subred, la puerta de enlace, el servidor DNS y los servidores de nombres de dominio.
Puede averiguar qué valores necesita modificar consultando el manual de su enrutador. Si no tiene uno, comuníquese con su proveedor de ISP o pídale ayuda a otra persona.
Para ampliar el rango de DHCP, siga estos pasos.
1. Abra el navegador web en su computadora.
2. Escriba 192.168.0.1 en la barra de URL.
3. Haga clic en Aceptar.
4. Introduzca el nombre de usuario y la contraseña de su enrutador.
5. Seleccione Configuración avanzada en el menú.
6. Desplácese hacia abajo hasta la sección Protocolo de configuración dinámica de host (DHCP).
7. Cambie las siguientes opciones:
• Arrendamientos máximos: aumenta el valor máximo de los arrendamientos.
• Máscara de subred: establezca la máscara de subred en 255.255.255.128.
8. Guarde los cambios.
9. Reinicie el enrutador.
10. Conéctese a Internet usando otro dispositivo.
11. Verifique si la nueva configuración funcionó.
12. Si no funcionaron, repite el proceso.
Cambiar la configuración de DNS
Los Chromebook vienen preconfigurados con un servidor DNS local llamado OpenDNS. Si desea utilizar otro proveedor de DNS, debe configurarlo manualmente. Para hacer esto, siga estos pasos:
1. Abra el navegador Chrome en su Chromebook.
2. Su configuración de DNS aparecerá en la parte inferior de la página.
3. Haga clic en Administrar servidores DNS.
4. Agregue un nuevo servidor DNS.
5. Elija Google Public DNS como el tipo de servicio de DNS.
6. Introduzca 8.8.8.8 y 8.8.4.4 como direcciones.
7. Haga clic en Aplicar cambios.
8. Ahora debería estar conectado a Internet a través de un servidor DNS diferente.
Sugerencia del experto: Esta herramienta de reparación escanea los repositorios y reemplaza los archivos dañados o faltantes si ninguno de estos métodos ha funcionado. Funciona bien en la mayoría de los casos donde el problema se debe a la corrupción del sistema. Esta herramienta también optimizará su sistema para maximizar el rendimiento. Puede ser descargado por Al hacer clic aquí
Preguntas frecuentes
¿Qué debo hacer si recibo un error de búsqueda de DHCP?
- Presione la tecla Windows + X.
- Seleccione Conexiones de red.
- Seleccione Cambiar configuración del adaptador.
- Seleccione el adaptador de red (Wi-Fi o Ethernet).
- Haga clic en Propiedades y haga doble clic en Protocolo de Internet versión 4 (TCP/IPv4).
- Asegúrese de que ambas configuraciones estén configuradas para obtener una dirección IP automáticamente.
¿Qué significa cuando dice que la búsqueda de DHCP falló en mi PC?
Si recibe un mensaje de error de búsqueda de DHCP, significa que a su dispositivo no se le ha asignado una dirección IP y no puede acceder a la red. Primero, como se mencionó anteriormente, asegúrese de que DHCP esté habilitado en su enrutador. Asegúrese de verificar tanto IPv4 como IPv6.
¿Por qué ocurren los errores de DHCP?
Es posible que DHCP no configure el cliente correctamente, ya sea porque DHCP no pudo comunicarse con el servidor o porque se recibieron respuestas de configuración pero resultaron ser incorrectas. Los problemas también pueden ocurrir más adelante en la concesión de DHCP cuando el cliente no puede actualizar sus direcciones IP.


