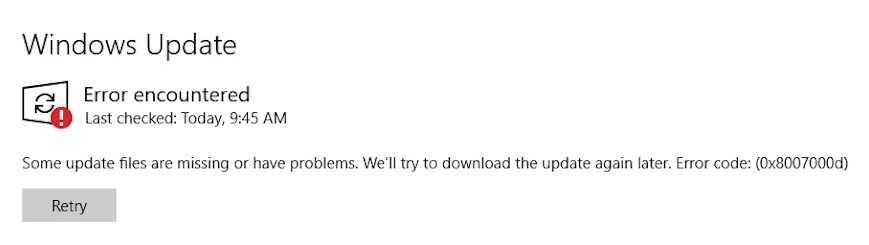
Actualización 2024 abril: Deje de recibir mensajes de error y ralentice su sistema con nuestra herramienta de optimización. Consíguelo ahora en este enlace
- Descarga e instala la herramienta de reparación aquí.
- Deja que escanee tu computadora.
- La herramienta entonces repara tu computadora.
El problema más común que enfrentan las personas después de actualizar a Windows 10 es el código de error 0x800700d. Esto sucede porque la actualización no se completa correctamente. En algunos casos, es posible que incluso veas una pantalla azul de la muerte.
Hay muchas razones detrás de este problema, como componentes de hardware incompatibles, archivos dañados, etc. Sin embargo, es importante tener en cuenta que hay formas de resolver este problema sin tener que reinstalar su sistema operativo. Estos son los pasos a seguir:
Ejecute el solucionador de problemas de Windows Update

El error 0x800700d ocurre debido a la corrupción de la configuración de actualización de Windows. Si se enfrenta a un problema de este tipo al instalar o actualizar el software, puede deberse a los siguientes motivos:
- Ha instalado varias versiones de Microsoft Office.
- Su computadora ha sido infectada por un virus.
- Hay alguna aplicación de terceros ejecutándose en su PC.
- Algún programa de malware ha cambiado la configuración de Windows Update.
- Has deshabilitado la opción de actualización automática de Windows 10.
- Ha deshabilitado la conexión a Internet durante el proceso de instalación.
Ejecutar Comprobador de archivos del sistema

System File Checker (SFC) es una herramienta importante para solucionar muchos problemas relacionados con los sistemas operativos Windows. Cuando actualiza Windows, puede causar algunos problemas como falta de controladores, errores de registro, velocidad lenta de la PC, etc. Para resolver estos problemas, debe ejecutar SFC regularmente. Si se encuentra con el error 0x800700d al actualizar Windows 10, intente ejecutar SFC. Aquí proporcionamos una guía paso a paso para solucionar el problema de Windows 10 Update 0x800700d.
- En la ventana del símbolo del sistema, escriba sfc /scannow y presione Entrar.
- Si recibe algún error, asegúrese de tener suficiente espacio disponible en su disco duro.
- También es posible que deba descargar e instalar herramientas adicionales desde el sitio web de Microsoft.
- Haga clic en Aceptar cuando se le solicite el mensaje "La protección de recursos de Windows encontró archivos corruptos pero no pudo repararlos".
- Se le preguntará si desea reparar los archivos dañados o no repararlos. Haga clic en Reparar todo.
- Una vez que finalice el escaneo, haga clic en Cerrar.
- Reinicia tu computadora.
Actualización de abril de 2024:
Ahora puede evitar problemas en la PC utilizando esta herramienta, como protegerse contra la pérdida de archivos y el malware. Además, es una excelente manera de optimizar su computadora para obtener el máximo rendimiento. El programa corrige los errores comunes que pueden ocurrir en los sistemas Windows con facilidad, sin necesidad de horas de resolución de problemas cuando tiene la solución perfecta a su alcance:
- Paso 1: Descargar PC Repair & Optimizer Tool (Windows 10, 8, 7, XP, Vista - Microsoft Gold Certified).
- Paso 2: Haga clic en “Iniciar escaneado”Para encontrar problemas de registro de Windows que podrían estar causando problemas en la PC.
- Paso 3: Haga clic en “Repara todo”Para solucionar todos los problemas.
Ejecute la herramienta DISM
La actualización de Windows 10 de octubre de 2018 trajo muchos cambios al sistema operativo. Uno de ellos es la eliminación de la aplicación Microsoft Store. Sin embargo, es posible que desee mantenerlo instalado porque hay algunas herramientas útiles en su interior. Por ejemplo, la herramienta DISM le permite escanear su PC en busca de infecciones de malware y limpiarlas. Si no sabe qué significa DISM, probablemente no lo haya usado antes. En resumen, es una utilidad de línea de comandos que escanea su disco duro en busca de problemas y los soluciona. Puedes descargarlo aquí.
- Para usar DISM, abra el símbolo del sistema como administrador.
- Escribe dism /online /cleanup-image /restorehealth y presiona Enter.
- Escribe dism /scanhealth y presiona Enter. Debe tomar unos minutos para terminar.
- Reinicie su PC una vez que termine.
Usar el Editor de directivas de grupo
- El uso del Editor de políticas de grupo requiere abrir el cuadro de ejecución presionando la tecla de Windows + R en el teclado.
- Escriba gpedit.msc en el cuadro de ejecución y presione enter. Verá una ventana emergente que le preguntará si desea editar el registro.
- Haga doble clic en habilitado y póngase en contacto con la actualización de Windows directamente.
- En la siguiente ventana, marque la casilla "contactar con la actualización de Windows directamente".
- Haga clic en Aceptar y luego reinicie el proceso de actualización.
Limpiar la carpeta SoftwareDistribution
Borrar la carpeta SoftwareDistribution requiere que haga lo siguiente:
- Abra el símbolo del sistema
- Escriba inservices.msc y presione Entrar
- A continuación, debe hacer clic con el botón derecho en el Servicio de actualización de Windows y luego presionar Detener
- Elimine todos los archivos y carpetas del directorio de distribución de software de Windows.
- Después de completar todos estos pasos, puede iniciar la Actualización del servicio de Windows e intentar actualizar nuevamente.
Cambiar la configuración de idioma
- Abrir panel de control y seleccionar idioma: cambie la configuración de idioma.
- Asegúrate de elegir el correcto.
- Agrega el idioma que quieras usar.
- Si no funciona, intente reiniciar la aplicación.
Si tiene problemas para cambiar el idioma, asegúrese de verificar si eligió la configuración de idioma correcta.
Sugerencia del experto: Esta herramienta de reparación escanea los repositorios y reemplaza los archivos dañados o faltantes si ninguno de estos métodos ha funcionado. Funciona bien en la mayoría de los casos donde el problema se debe a la corrupción del sistema. Esta herramienta también optimizará su sistema para maximizar el rendimiento. Puede ser descargado por Al hacer clic aquí
Preguntas frecuentes
¿Cómo puedo reparar el error 10x0d de Windows 800700?
El código de error de Windows 10 0x800700d es uno de los errores más comunes que encuentran las personas al intentar instalar, desinstalar o actualizar el sistema operativo Windows. Este problema ocurre debido a una falla de hardware, archivos de registro dañados o daños en los archivos del sistema. Para resolver este problema, debe seguir algunos pasos, como ejecutar la utilidad de reparación de Windows, limpiar el caché del sistema, eliminar archivos temporales, reparar archivos DLL dañados, etc.
¿Cómo soluciono el error 0x800700d?
El código de error 0x800700d significa que el sistema no puede encontrar el controlador de dispositivo especificado. La solución a este problema es reinstalar los controladores que faltan. Para deshacerse de este error, debe realizar los siguientes pasos:
- Abra el Administrador de dispositivos y localice el dispositivo con el mensaje de error.
- Haga clic derecho en el nombre del dispositivo y seleccione Desinstalar.
- Pulse Intro.
- Haga doble clic en el dispositivo que tiene un mensaje de error y seleccione Propiedades en el menú.
- Vaya a la pestaña Controlador y seleccione el botón Controlador.
- Elija Eliminar controlador.
- Reinicia la computadora.
¿Qué es el error 0x800700d?
El código de error que está recibiendo es un código de error genérico de Windows. Significa que el sistema encontró una condición inesperada y no pudo continuar con su operación. La causa más común de este error es quedarse sin memoria, pero también puede deberse a otras cosas, como sectores defectuosos en el disco duro o un archivo corrupto.


