Actualización 2024 abril: Deje de recibir mensajes de error y ralentice su sistema con nuestra herramienta de optimización. Consíguelo ahora en este enlace
- Descarga e instala la herramienta de reparación aquí.
- Deja que escanee tu computadora.
- La herramienta entonces repara tu computadora.
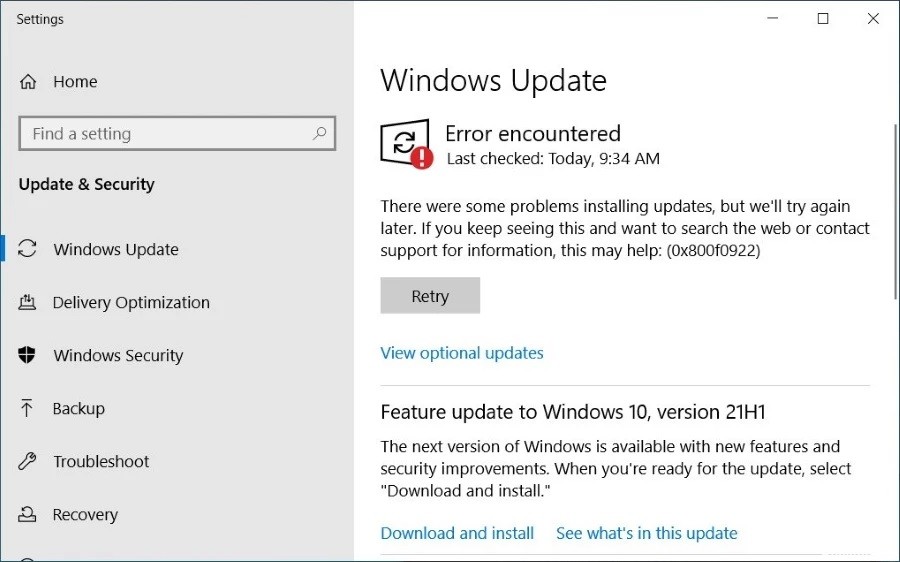
Windows 10 es uno de los sistemas operativos más populares en la actualidad. Sin embargo, viene con algunos problemas que pueden hacer que desee actualizar a otra versión. Una de las mayores quejas sobre Windows 10 es que no funciona bien con hardware antiguo. Si tiene problemas como pantallas en negro, bloqueos y fallas, es posible que haya algún problema con su computadora. Puede intentar solucionar estos errores usted mismo, pero tenemos algunos pasos que puede seguir para ayudar a diagnosticar la causa del problema.
Hay muchas razones por las que puede ver un código de error 0x800f0922 al intentar instalar actualizaciones. Estos son algunos de los más comunes:
Espacio de partición reservado del sistema limitado: Esto se debe a que tiene muy poco espacio libre en su disco duro. Su sistema operativo necesita espacio para funcionar correctamente. Intente eliminar archivos y programas temporales para darle a su PC un respiro.
Archivos del sistema dañados – Un archivo corrupto puede causar este error. Verifique su registro y repare las entradas dañadas.
Interferencia del cortafuegos – Asegúrese de que su firewall no esté bloqueando un tráfico de red sustancial. Además, verifique si su software antivirus está interfiriendo con el proceso de actualización de Windows.
Malware o Infección de Virus – El software malintencionado puede impedir que Windows se actualice correctamente. Elimine cualquier virus o software espía para permitir que continúe la actualización.
Problemas de red: Si su conexión a Internet es lenta o inestable, puede afectar la rapidez con la que se descarga la actualización. Para resolver este problema, use una ubicación de descarga diferente o cambie la configuración de su proxy.
Inicie la herramienta de solución de problemas para las actualizaciones de Windows 10

Suponga que está experimentando el código de error 0x800f0922 mientras actualiza a las últimas versiones de Windows 10. En ese caso, ejecutar el solucionador de problemas de Windows Update lo ayuda a resolver este problema de actualización de Windows con el código de error común 0x800f0922.
Siga los pasos para hacerlo:
1. Vaya a la pestaña Actualización y seguridad.
2. Ahora ubique la sección Solucionar problemas y haga clic en el botón Actualización de Windows
3. Haga clic en el botón Ejecutar el solucionador de problemas para iniciar el procedimiento de resolución de problemas.
4. Espere a que el solucionador de problemas complete la reparación.
5. Siga las instrucciones en pantalla y espere a que el solucionador de problemas termine de reparar los problemas.
Actualización de abril de 2024:
Ahora puede evitar problemas en la PC utilizando esta herramienta, como protegerse contra la pérdida de archivos y el malware. Además, es una excelente manera de optimizar su computadora para obtener el máximo rendimiento. El programa corrige los errores comunes que pueden ocurrir en los sistemas Windows con facilidad, sin necesidad de horas de resolución de problemas cuando tiene la solución perfecta a su alcance:
- Paso 1: Descargar PC Repair & Optimizer Tool (Windows 10, 8, 7, XP, Vista - Microsoft Gold Certified).
- Paso 2: Haga clic en “Iniciar escaneado”Para encontrar problemas de registro de Windows que podrían estar causando problemas en la PC.
- Paso 3: Haga clic en “Repara todo”Para solucionar todos los problemas.
Asegúrese de que Windows Update se esté ejecutando reiniciándolo
El sistema operativo Windows 10 no es perfecto. Puede haber casos en los que algunas de sus funciones simplemente no funcionen correctamente. Incluso es posible que tenga problemas con la función de actualización de Windows. Esto se debe a que podría haber algún problema con el Servicio de actualización de Windows. Si desea verificar si esto es cierto, siga los pasos a continuación.
1. Mantenga presionada la tecla "Logotipo de Windows" y presione el botón "Inicio".
2. Escriba "Services.MSC" en la barra de búsqueda e ingrese.
3. En la lista de servicios que aparece, selecciona la opción “Actualización de Windows”.
4. Haga clic en la opción "reiniciar ahora".
5. Espere a que finalice el proceso de reinicio.
6. Una vez que finalice el proceso, intente abrir Windows Update nuevamente.
Actualice los componentes de Windows restableciéndolos
Si desea restablecer los componentes de Windows Update, siga los pasos mencionados anteriormente para desactivar los componentes. Sin embargo, hay otra manera de hacerlo. Puede usar el símbolo del sistema para restablecer los componentes de actualización de Windows. Este método es mucho más seguro porque no requiere privilegios administrativos. Si no está familiarizado con el símbolo del sistema, le sugerimos leer nuestro artículo sobre cómo abrir el símbolo del sistema en Windows 10.
1. Abra el menú Inicio y escriba cmd en la barra de búsqueda.
2. Haga clic con el botón derecho en Símbolo del sistema y seleccione Ejecutar como administrador.
3. Escriba net stop wuauserv
4. Escriba net start mserver
5. Escriba bits de inicio de red
6. Escriba net start cryptSvc
7. Escriba net start ntupdate
8. Escriba net start dnscache
9. Tipo de salida
10. Reinicie su PC y vea si el problema persiste.
Use un software antivirus profesional para escanear todo su sistema
Para verificar si un virus u otro programa malicioso no ha desencadenado el problema, ejecute un análisis con una solución antimalware confiable. Esto detectará y eliminará virus, spyware, adware y programas potencialmente no deseados (PUP). Algunos de estos programas pueden causar problemas, como bloquear Windows o causar pantallas azules de la muerte (BSOD), mientras que otros simplemente ralentizan la computadora sin causar ningún problema.
El malware puede cambiar fundamentalmente la forma en que funciona Microsoft Windows, haciendo que el sistema operativo se bloquee, se retrase o incluso muestre mensajes de error llamados pantalla azul de la muerte (BSOD). Si bien hay muchas herramientas gratuitas disponibles, también puede usar las versiones pagas, que incluyen un escáner incorporado capaz de encontrar y eliminar malware automáticamente. También lo ayudará a limpiar las entradas de registro dejadas por algunas infecciones.
Utilizar la herramienta SFC
System File Checker (SFC) y Disk Image Validation Tool (DISM) son solucionadores de problemas integrados y herramientas de reparación que pueden ayudarlo a identificar y reparar problemas con los archivos de su computadora. Puede descargar y ejecutar ambas utilidades directamente desde Microsoft sin tener que instalar nada más. Si quieres aprender a usar estas herramientas, lee nuestra guía.
Para acceder a SFC y DISM:
1. Abra el símbolo del sistema como administrador.
2. Escriba sfc /scannow.
3. Presione Entrar.
4. Espere mientras escanea su(s) disco(s) duro(s).
5. Cuando haya terminado, escriba exit.
6. Haga clic en Aceptar para cerrar la ventana.
7. Reinicie su PC.
La conexión de red debe ser verificada
Una conexión de red débil y una VPN hacen que la descarga e instalación de parches sea lenta e inestable. Esto puede causar un código de error. En este artículo, le mostraremos cómo solucionar este problema.
Primero, expliquemos qué causa este problema. Al descargar parches, el sistema necesita comunicarse con Microsoft Windows Update Server. Si no hay una buena conexión de red, se tarda más en completar el proceso de comunicación, lo que da como resultado una velocidad deficiente.
Además, algunas personas utilizan una red privada virtual (VPN), como PPTP, L2TP/IPsec, OpenVPN, etc., para acceder a Internet. Sin embargo, si no apaga la VPN, el sistema no puede encontrar la dirección IP correcta del servidor de actualización de Windows, lo que hace que el sistema no pueda conectarse. Entonces, aquí hay algunos consejos para resolver este problema:
1. Apague la VPN.
Si desea desactivar la VPN, desmarque la opción "Conectar automáticamente". Luego, cierre el programa y reinicie su computadora.
2. Reinicie el enrutador.
Desconecte el enrutador y espere varios segundos. Luego, conéctelo nuevamente a la fuente de alimentación. Después de esperar varios minutos, reinicie su computadora.
3. Reinicie el módem.
Desconecte el módem y espere varios segundos antes de volver a conectarlo a la fuente de alimentación. Luego, reinicie su computadora.
4. Cambie la configuración del servidor DNS.
Red abierta y centro de intercambio de. Seleccione Cambiar la configuración del adaptador. Elija el adaptador Ethernet y haga clic en Propiedades. En la pestaña General, seleccione Usar los siguientes servidores DNS. Escriba 8.8.8.8 y 8.8.4.4 en los cuadros provistos. Haga clic en Aplicar y luego en Aceptar.
Deshabilitar el firewall
Windows Defender Firewall es una herramienta esencial para proteger los sistemas informáticos de los ataques de malware. Sin embargo, puede causar problemas cuando lo apaga. Para solucionar este problema, siga estos pasos:
1. Seleccione Permitir programas y características que se recomiendan ejecutar durante el inicio en la pestaña Inicio
2. Desmarque Habilitar firewall al inicio
3. Reinicia tu PC
4. Si tiene problemas al intentar abrir programas específicos, intente desinstalar y reinstalar esas aplicaciones.
5. Para obtener ayuda adicional, comuníquese con el Soporte al cliente de Microsoft.
Sugerencia del experto: Esta herramienta de reparación escanea los repositorios y reemplaza los archivos dañados o faltantes si ninguno de estos métodos ha funcionado. Funciona bien en la mayoría de los casos donde el problema se debe a la corrupción del sistema. Esta herramienta también optimizará su sistema para maximizar el rendimiento. Puede ser descargado por Al hacer clic aquí


