Actualización 2024 abril: Deje de recibir mensajes de error y ralentice su sistema con nuestra herramienta de optimización. Consíguelo ahora en este enlace
- Descarga e instala la herramienta de reparación aquí.
- Deja que escanee tu computadora.
- La herramienta entonces repara tu computadora.
El error 0x80071129 se debe a la corrupción de un archivo del sistema. Esto sucede cuando hay problemas con el sistema operativo, como una infección de virus o malware. Es posible que vea este código de error al intentar abrir un archivo dañado, o incluso al intentar ejecutar un programa que requiere un archivo determinado. Cuando aparece este error, generalmente indica que algo anda mal con uno de sus archivos. Si recibe este error mientras ejecuta los programas de Microsoft Office, es posible que se esté perdiendo información importante.
Si no puede resolver este problema, puede utilizar nuestra guía de solución de problemas gratuita para solucionarlo. Lo guiaremos paso a paso a través del proceso de solución de este problema.
¿Qué causa el error de Windows 0x80071129?
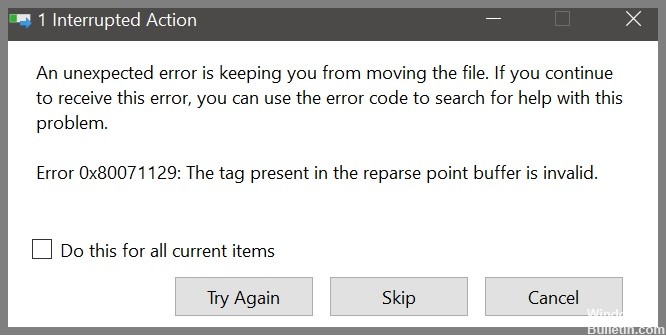
Hay muchas causas diferentes para el error "Archivo no encontrado". Aquí hay algunas razones comunes por las que recibe este código de error:
• Ha eliminado un archivo sin desinstalarlo.
• Un programa no se desinstaló correctamente.
• Su computadora no tiene suficiente espacio libre.
• Algunos programas no se desinstalan correctamente.
• Windows Update no pudo instalar una actualización.
• Uno de sus discos duros está fallando.
Escanee los archivos del sistema con el Comprobador de archivos del sistema (SFC)

1. Mantenga presionada la combinación de teclas Windows+R para iniciar el menú Inicio.
2. Escriba "cmd" en el campo de búsqueda.
3. Presione el botón de flecha hacia abajo para resaltar Símbolo del sistema.
4. Haga clic con el botón derecho en Símbolo del sistema y seleccione Abrir.
5. Escriba "C:\Windows\System32\sfc.exe -scannow".
6. Presione ENTRAR.
7. Espere a que termine de escanear.
8. Cuando termine, verá un archivo de registro llamado sfc_scannow.log ubicado en la misma carpeta donde reside sfc.exe.
9. Haga clic en Aceptar.
10. Cuando se le solicite, reinicie su computadora.
11. Si se le solicita nuevamente, permita un reinicio automático.
12. Cierre sesión y vuelva a iniciar sesión.
Actualización de abril de 2024:
Ahora puede evitar problemas en la PC utilizando esta herramienta, como protegerse contra la pérdida de archivos y el malware. Además, es una excelente manera de optimizar su computadora para obtener el máximo rendimiento. El programa corrige los errores comunes que pueden ocurrir en los sistemas Windows con facilidad, sin necesidad de horas de resolución de problemas cuando tiene la solución perfecta a su alcance:
- Paso 1: Descargar PC Repair & Optimizer Tool (Windows 10, 8, 7, XP, Vista - Microsoft Gold Certified).
- Paso 2: Haga clic en “Iniciar escaneado”Para encontrar problemas de registro de Windows que podrían estar causando problemas en la PC.
- Paso 3: Haga clic en “Repara todo”Para solucionar todos los problemas.
Realizar un escaneo CHKDSK
Si tiene problemas para iniciar su PC, podría deberse a un problema con su disco duro. Para verificar si hay un problema con el disco duro o una infección de virus, puede ejecutar un escaneo CHKDSK. Este análisis comprueba todo el disco duro en busca de errores y virus. Puede usar los siguientes pasos para hacer un escaneo CHKDSK.
1. Presione la tecla Windows + R en su teclado para iniciar el cuadro de diálogo Ejecutar.
2. Escriba cmd en el campo de texto y presione enter.
3. Se abrirá una ventana del símbolo del sistema.
4. Ahora escriba el siguiente comando y presione Entrar.
chkdsk c: / f / r
5. Si todo va bien, verá un mensaje que dice "Comprobación completada con éxito".
Utilice el escaneo de Administración de servicios e imágenes de implementación (DISM)
Si tiene problemas con el código de error 0x80071129, podría deberse a la corrupción de un archivo del sistema. Para solucionar el problema, siga estos pasos:
1. Abra el símbolo del sistema como administrador.
2. Escriba DISM /Online/Cleanup-Image /Remove-Wim /Restart y presione Entrar.
3. Pulse Intro de nuevo para confirmar.
4. Espere a que el símbolo del sistema termine de procesarse.
5. Reinicia tu computadora.
6. Después de reiniciar, ejecute la actualización de Windows nuevamente.
Establezca Onedrive Cache de nuevo a su valor predeterminado a través de Configuración
La segunda solución consiste en restablecer la memoria caché de OneDrive. Si desea hacerlo manualmente, siga los pasos que se indican aquí. Si tiene problemas con el método anterior, intente lo siguiente:
1. Cierre todas las instancias de Word.
2. Abra el Explorador de Windows.
3. Haga clic derecho en %localappdata%/Microsoft/Office y seleccione Eliminar contenido de la carpeta.
4. Reinicie Word.
5. Vuelva a intentarlo.
6. Repita los pasos 3 a 5 hasta que no haya errores.
7. Vuelva a abrir Word.
8. Ya terminaste.
Use el símbolo del sistema para restablecer el caché de OneDrive
Si recibe un error de "error 0x80071129" al intentar abrir un archivo en el Explorador de Windows, podría significar que hay algún problema con su cuenta de OneDrive. Puede intentar restablecer el caché.
Para hacer esto, siga estos pasos:
1. Abra una ventana de símbolo del sistema.
2. Escriba los siguientes comandos, uno a la vez, presionando Enter después de cada comando:
3. Pulse Entrar de nuevo.
4. Espere unos 10 segundos, luego escriba exit.
5. Cierre la ventana del símbolo del sistema.
6. Reinicie el Explorador de Windows.
7. Intente abrir el archivo nuevamente.
8. Si aún recibe el mismo error, repita el paso 2.
9. Si continúa recibiendo el mismo error, comuníquese con el soporte de Microsoft.
Sugerencia del experto: Esta herramienta de reparación escanea los repositorios y reemplaza los archivos dañados o faltantes si ninguno de estos métodos ha funcionado. Funciona bien en la mayoría de los casos donde el problema se debe a la corrupción del sistema. Esta herramienta también optimizará su sistema para maximizar el rendimiento. Puede ser descargado por Al hacer clic aquí
Preguntas frecuentes
¿Cómo puedo corregir el código de error 0x80071129?
- Pause la sincronización de OneDrive durante 2 horas en la aplicación de escritorio en la computadora local.
- Vaya a OneDrive en línea y elimine el archivo correspondiente en línea.
- Reinicie la PC en modo seguro y elimine el archivo en la computadora local.
¿Qué significa el mensaje de error '0x80071129: la etiqueta presente en el búfer del punto de análisis no es válida'?
La descripción del mensaje de error 0x80071129 es la siguiente: la etiqueta presente en el búfer del punto de análisis no es válida. Para ser claros, esta descripción indica que OneDrive tiene algunos archivos de conexión bajo demanda dañados (dañados). Un escaneo CHKDSK puede restaurar los archivos de conexión de OneDrive.
¿Cuál es el motivo de que 'la etiqueta presente en el búfer del punto de análisis no sea válida'?
Puedes encontrar dos variantes de este error. "Error 0x80071129: la etiqueta presente en el búfer del punto de análisis no es válida" se produce debido a un error en el proceso de sincronización de OneDrive, que puede deberse a archivos temporales corruptos o archivos de conexión bajo demanda corruptos.


